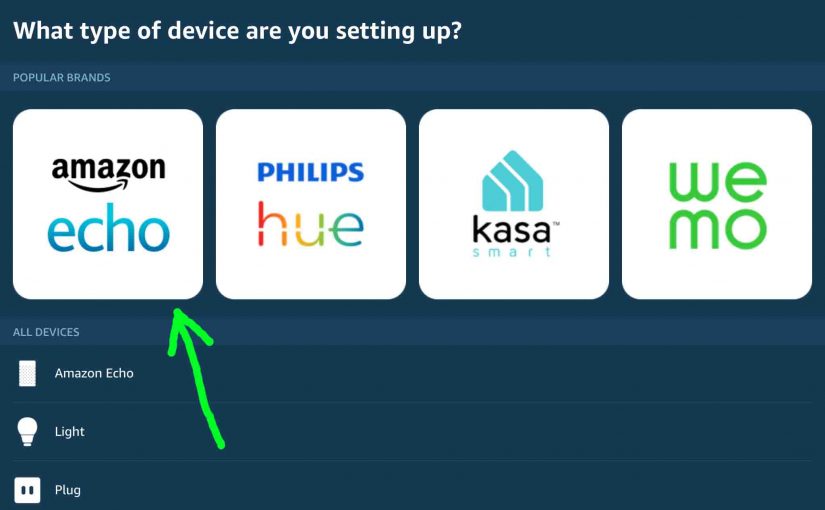Here we offer Alexa set up instructions, that show setup of any Alexa Echo smart speaker. This piece lists what you’ll need to get your new speaker going in your home. You would set up a speaker when the following occurs.
-
- You get a new one.
- When someone gives you a used one.
- Or when you change settings on your network, such as SSID name or its password.
In this scenario, we show how to set up Alexa speakers on the latest model (the 3rd Gen Echo Dot) as of this writing. But similar routines work for the other Echo model speakers too.

Before you Begin these Alexa Set Up Instructions
Prior to starting, get together the following items.
1. A WiFi Connection
No Alexa device built to this point has an Ethernet RJ45 port. So, you can only connect them to Amazon’s Alexa service via an in-range WiFi network. That network must have internet access besides. Further, note that Alexa on your will not operate without first linking it to a working internet connection.
2. An Alexa Account
If you do not already have an Amazon account, create a new one at https://amazon.com/ . Follow the prompts there to set one up.
Or, when you run the Alexa app in Step 2 under How to Connect Alexa to New WiFi, Step-by-Step Instructions below, and you’ve never signed into the app with a valid account, the Alexa app asks you to sign in, as shown next.
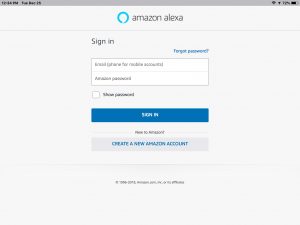
There, Alexa lets you create a new account if you need one. If you do need a new one, then press the Create a New Amazon Account button in the lower center portion of the Sign In screen. Then, the app walks you through that account setup screen prompts. Finally, be sure this Amazon account creation process completes successfully before proceeding.
3. A Compatible Mobile Device
You must run the Alexa app on a compatible smart phone or tablet computer. For this demo, we run it on an iPad Air tablet.
4. The Alexa App
Download the Alexa app from the Google Play (Android) store, or the App Store (iOS), per the type of mobile device you have. Install the right version onto your tablet. Then log into it with your Amazon account credentials.
5. Bluetooth
Turn Bluetooth on on your mobile device. Why? Because the Alexa app uses Bluetooth to find nearby Alexa speakers. So, switch on Bluetooth on this device on when connecting a speaker to a new WiFi network.
Alexa Set Up Instructions, Step by Step
1. Unbox your Speaker if New
Skip ahead to the next step if you already unpacked your Alexa speaker.
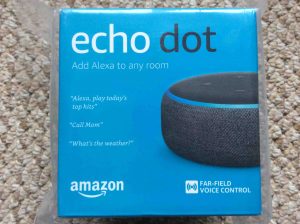
Now all Alexa speakers come in some sort of blue box, as pictured in the last shot above. For new speakers, they ship the box in a clear plastic bag. Take off that bag, and cut the tape holding the box top closed with a sharp knife.
Then, open the box lid, take out all contents and spread them out so you can find everything you need. You should see the speaker, the AC adapter, and some users guide papers.
Remove any clear plastic protectors from speaker side and top. This exposes the DC power input and audio output (headphone) cable ports (side on some models, back or bottom on others). It also allows access to the volume up-down, mic mute, and wake buttons (top).
Then, unwrap the AC adapter and cord.

2. Connect your Alexa Speaker to AC Power


3. Run the Alexa App to Continue with these Alexa Set Up Instructions
Find the Alexa app on your mobile device, as we did on our iOS based iPad Air tablet, as shown in the next picture.

Tap the Alexa app icon to run it. If this is your first time starting the app, it asks you for your Amazon account and password.
Plus, if this is your first Alexa speaker, the app prompts you to set up a new device.
4. Enter Amazon Account Id and Password
Should that prompt appear, type in your account credentials. Follow the instructions above to create a new account if you never created one before.
Then the app signs you in.
Finally, the Alexa app remembers your Amazon account info the next time you run it. Thus, you won’t have to enter your Id and password each time.
5. If you are Not Prompted to Connect a New Device…
If your speaker is not that first Alexa device connected via your Amazon account, the app shows its Home screen, as pictured next.
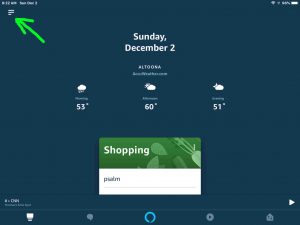
6. Tap the Menu (Hamburger) Button to Continue with these Alexa Set Up Instructions
The green arrow in the last picture points out this control.
Hitting the menu button brings up the app’s main menu, as shown next.
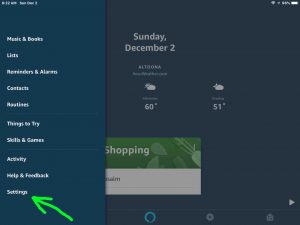
7. Go to the Settings Screen
Visit the Settings page by tapping the Settings menu item (left side of the page), pointed out by the green arrow in the last shot.
The Settings screen then appears as follows.
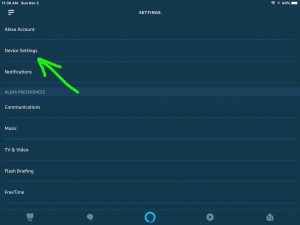
8. Visit the Device Settings Page
Get to the Device Settings page by tapping the Device Settings menu item (left side of the Settings screen, near the top). It’s highlighted by the green arrow in the last screenshot.
Tapping Device Settings brings up the All Devices screen, which lists all your currently registered Alexa speakers and other devices. Shown next.
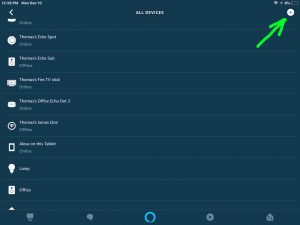
9. Go to the Set Up New Device Menu to Move Forward with these Alexa Set Up Instructions
Bring up the Set Up New Device menu by tapping the Plus button in the top right corner of the All Devices page, as highlighted by the green arrow in the last photo above.
The Set Up New Device menu then pops up as shown in the next screenshot.
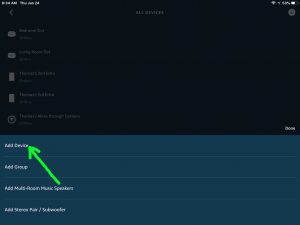
10. Tap the Add Device Option
Touching the Add Device option brings up the Setup->What type of device are you setting up? screen, as shown next.
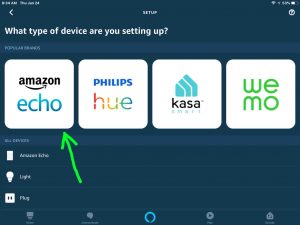
11. Tap the Amazon Echo Device Type
Touching the Amazon Echo item brings up the first Setup screen for Alexa devices, as shown next.
There, you pick which device type you’re setting up. Here, we’re setting up an Alexa Echo speaker. So, we pointed out the Echo Dot option with a green arrow in the last screen shot.
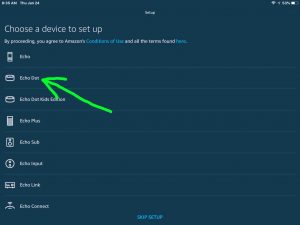
12. Tap the Device to Set Up to Continue with Alexa Set Up Instructions
In the case here, we touch the Echo Dot device.
This then brings up the Which Echo Dot are you setting up? screen, as shown next. Choosing other device types then prompts you for specific info about those particular devices.
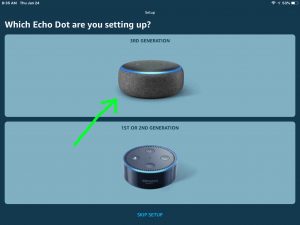
13. Put your Alexa Speaker into Setup Mode
When your speaker is running, as it should be if you followed Step 2 above, it’s probably showing its orange ring of light. If so, then move ahead to Step 14. Or if not, then run through this step.

If this is a brand new speaker, just connect it to AC power. Then after ten to fifteen seconds, it automatically enters Setup mode and announces this.
But, if this is not a brand new Alexa, it may not go into Setup mode by itself. For that case, you must hard reset it. See our Reset Alexa list of posts, that show how to reset the various Alexa smart speakers. For the Dot 3 we’re using here, press and hold the Action button until the unit resets. After a reset, the speaker then enters Setup mode.
But whichever way you get there, once you have your speaker in Setup mode, proceed onto the next step.
14. Tap the Alexa Speaker that Matches the One you’re Setting Up
Next. grab your tablet / phone again and go back to the Alexa app. You should see the screen as pictured in Step 12 above.
Since we’re connecting a Dot 3 speaker, we touch the topmost speaker in the displayed list of Dot versions shown there.
This starts the Alexa app scanning for new speakers, as shown next.
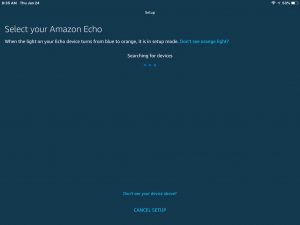
Now at this point, the Alexa app is waiting to hear from the speaker you’re setting up. It hears it when you place the speaker into Setup mode.
If your speaker is indeed in Setup mode, then after a brief pause, Alexa should find it, as ours did, shown next.
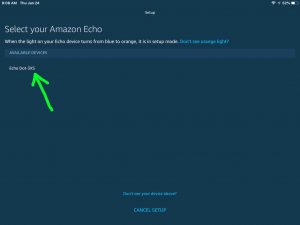
If Alexa does not find your speaker, check that you have Bluetooth turned on on your mobile device that’s running the Alexa app. Check also that your speaker is flashing its light ring in orange. Note that the speaker only stays in Setup mode for a few minutes. Then it times out. Should timeout happen, then unplug the speaker from power for a few seconds, and then plug it back in. This should restart Setup mode. If not, then factory reset it and go back to step 13 and try again.
15. Tap the Listed Alexa Speaker to Set Up to Continue with these Alexa Set Up Instructions
This brings up the Select your Wi-Fi Network page, as shown next.
Just prior to Alexa showing this screen, it runs a WiFi scan from your selected speaker, for in-range WiFi networks that your speaker can see.
Then, it’s this list that the app displays for you, as pictured next.
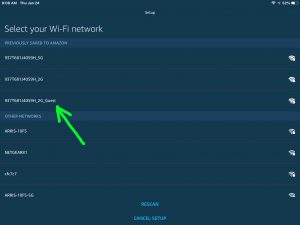
16. Choose the WiFi Network on which to Set Up your Alexa Speaker
Tap the new Wi-Fi network you want your speaker to log into. In our case, we picked the 937T681J4059H_2G_Guests network. That one is pointed out by the green arrow in the last picture.
17. Enter the Password for the WiFi Network you Picked
The app may them prompt you for the password for that network. Skip to Step 18 if you don’t see this prompt.
Should a password entry screen pop up, type in the right WiFi password for the network you chose. Then, move forward to the next step.
18. Wait for your Alexa Speaker to Connect to the WiFi Network to Continue with these Alexa Set Up Instructions
While your speaker builds a link to the WiFi network you selected in Step 15, the Alexa app shows the Connecting your [Speaker] to Wi-Fi screen, as pictured next.
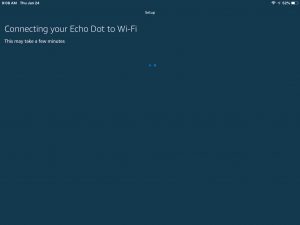
After some seconds, and if all works as expected, you see the next screen. This shows that Alexa is now successfully set up on the WiFi network you wanted.
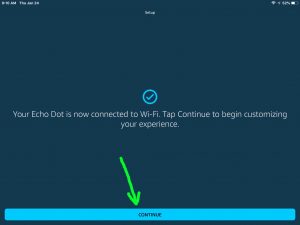
Also, the speaker then makes a rising chime sound, and says that it’s ready for use.
But if your speaker does not connect and you get errors, follow any instructions the app displays. If you typed in the wrong password, the system prompts you to try typing it again. But if the problem is on the network, then investigate and resolve that on your router.
Once you fix the issue, try rerunning these Alexa set up instructions again. We suggest though that you close the Alexa app and start it fresh, first. Then, be sure that your speaker is in Setup mode before running through the directions again.
19. Tap the Blue Continue Bar
Hitting the Continue strip then invites you to choose which speaker your Alexa speaker will play through, as shown next.
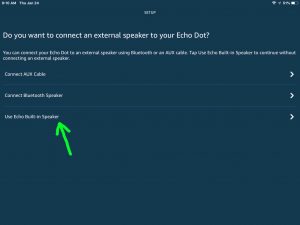
20. Choose Default Speaker
In our demo, we chose the speaker that’s built into our Echo Dot.
Then, tapping this choice takes you to the Where is your [Speaker] screen, as pictured next. This page allows you to name the location in your home where you will place this speaker.
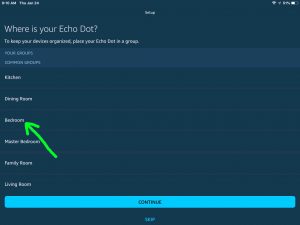
21. Tap your Desired Location for the Speaker to Move Forward with these Alexa Set Up Instructions
Pick the name of your desired speaker location from the list displayed, as shown in the last picture. In this demo, we tapped Bedroom, as shown in the last photo. Note the check mark that appears when you make a choice, as pointed at by the green arrow in the next shot.
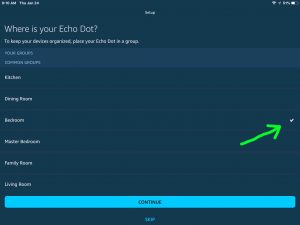
22. Tap the Blue Continue Bar
Once you bump the Continue strip, your Alexa has successfully connected to the new WiFi network, and is now ready to answer voice commands.
Then, the app takes you back to its Home screen, as shown next.
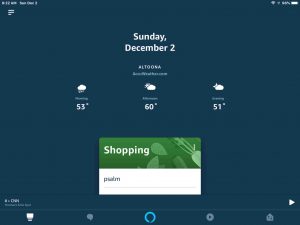
You may now close the Alexa app if you wish.
23. Test Out your New Alexa Speaker
With your speaker now set up, try asking it some questions. Precede each question with the wake word. Ask about the weather, traffic, or ask for the news. If these work, then setup was successful.
24 Alexa Set Up Instructions Done !
Other Posts About Alexa Speakers
Related Posts to Alexa Set Up Instructions
References for Alexa Set Up Instructions
Change History
-
- 2020-03-19: Added more tags.
- 2019-03-31: First ever posted.