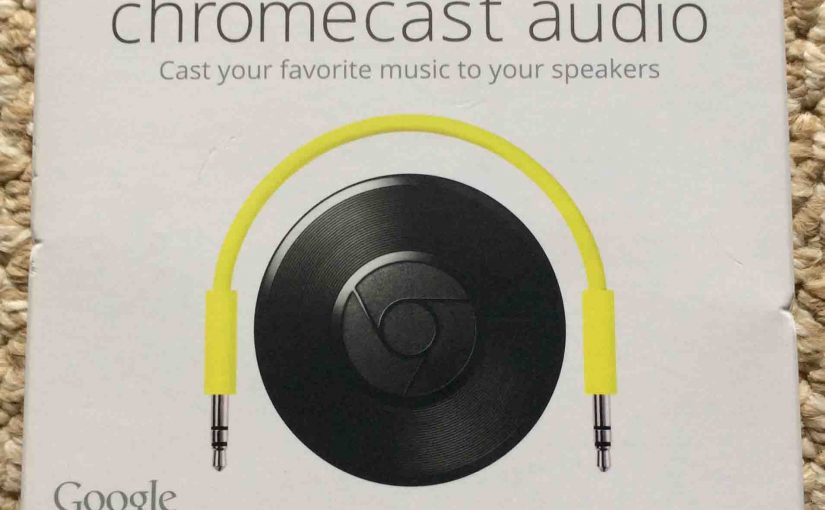The Google Chromecast Audio offers basic equalizer controls (bass and treble). Moreover, you set these on a per device basis via today’s Google Home app. So we give here the Chromecast Audio Equalizer Adjust Directions that raise and lower bass and treble levels. Adjust these controls as follows.
Chromecast Audio Equalizer Adjust Directions: How to Set Bass and Treble
1. Bring up the Google Home App on your Mobile Device
Firstly, get to its Home screen as shown next. We’re running this demo on the iOS platform.

2. Tap the Main Menu (Hamburger) Item
The Google App main menu then appears.

3. Tap the Devices Menu Item to Continue with Chromecast Audio Equalizer Adjust Directions
You then get a list of your Google Home devices. You see receivers that are on the same WiFi network as your tablet / phone.
4. Scroll Down the List to the Chromecast Audio You’re Adjusting
Do this as we did with ours here.

5. Tap the Receiver’s Control Menu Button
Then find this in the top right hand corner of its card for the Chromecast device (the ellipses).
This brings up the chosen device’s control menu.

6. Tap the Chromecast Audio’s Settings Item in its Control Menu
The control options screen then displays.
Scroll down on that screen until you find the Equalizer option. It’s under the Sound Settings heading.

7. Tap the Equalizer Option to Continue with Chromecast Audio Equalizer Adjust Directions
You should then see the equalizer slider screen.
Note the device name to which the settings on this screen pertain. E.g. The Bedroom Speakers device. This tells us that we’re gong to set the same speaker (Bedroom Speakers) that we chose in the last steps.
Also note the bass and treble controls. These are what you’ll move around in the next step.

8. Set the Bass and Treble Levels
Do this by dragging the slider left (decreasing bass or treble) or right (raising bass or treble). See these controls on the last screenshot.
Tap and hold right over the blue dot of the control you want to change. Then, while keeping contact with the screen surface with your finger. Then, slide that finger left or right to change.
Changes in the output of the Chromecast Audio should appear without delay. If you do not hear changing bass and treble sound while moving these sliders, check the following. You may have picked the wrong speaker from the devices list. So check that this screen indeed controls the device you wish. Thus, check its device name, again, as shown in the upper left corner.
9. Done with Chromecast Audio Equalizer Adjust Directions !
Finally, there are no Submit buttons to press after you adjust the Chromecast Audio equalizer. In fact, these changes take effect right away. They stay in effect until you again move the bass and treble sliders. Current settings remain, even when you close the Google Home app.