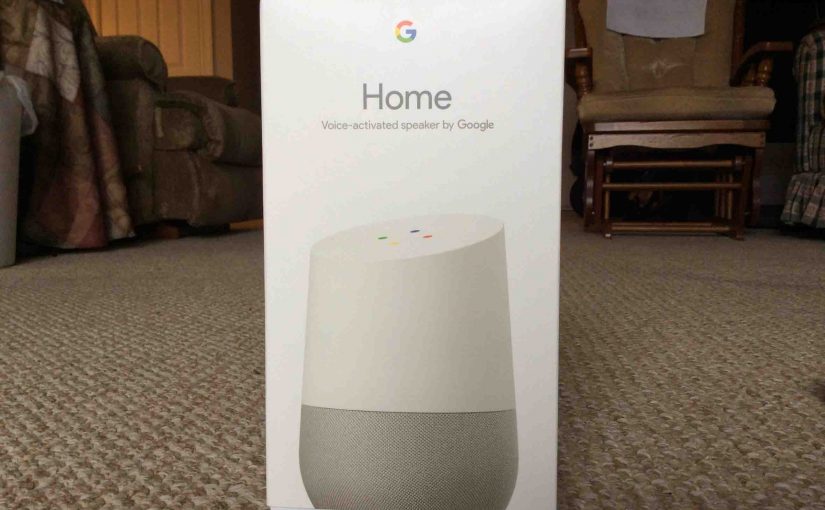Each time you speak a request or command to your Google Home speaker, Google Home records your voice and sends that up to the Google Assistant service in the cloud. There, the assistant saves your voice recordings for an indefinite period. However, some folks worry about these recordings “hanging around” in perpetuity, for reasons that we won’t get into here. But suffice it to say that many want to limit how many of these request recordings they keep at Google. So, these folks will be happy to know that you can remove them from the Google Assistant if desired. Thus here, we discuss how to clear Google assistant history of these audio snips.
Before you Begin to Clear Google Assistant History
But before you clear them, keep in mind that these voice recordings help the assistant “learn” your ways of talking (your accent, how you say your words, et al) so that she grows more adept at understanding you as you make requests of your smart speaker. In fact, the more voice recordings the Google assistant buids up, the more accurately she can interpret what you ask her. Thus, the quality and of her answers rises over time too. These voice recordings help build a more pleasing experience with your Google Home speakers.
But, Google currently saves this voice history for months, or years even. And it could happen that a court demands these audio clips should you find yourself accused of a crime. These recordings could incriminate you, fair or not.
Also, consider that more than your voice requests are saved. Indeed, whenever the Google speaker thinks it hears someone say, “Okay Google…,” or “Hey Google…,” it comes on and starts recording. In some cases, saving the audio, even if what it thought was a valid voice request turned out not to be. However in our time playing with the four Google Home speakers we have in our home, these false wake-ups happen very rarely. So the presence of potentially many hundreds of these recordings does not concern us much.
How to Clear Google Assistant History Step-by-Step Instructions
To clear your Google Assistant history of these voice recordings, follow the steps we present next. First though, install the Google Home app and connect it to the same Google account to which you registered your Google Home speaker. Then proceed as itemized next.
1. Bring Up the Google Home App
On our iPad, Google Home is on the third page of the iOS home screen.

The app first puts up its Home screen, as depicted in the next photo.
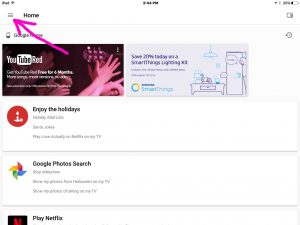
2. Tap the Hamburger Menu Control
Find the hamburger menu control at the top left corner of the Home screen, as pointed at by the pink arrow above.
Then, the hamburger menu then displays, as we see next.

3. Tap the More Settings Menu Item to Continue with How to Clear Google Assistant History
See previous picture for location, pointed at by the pink arrow.
The Google Assistant Settings screen displays next, as shown in the next picture.
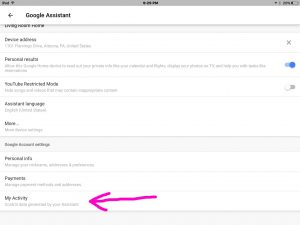
Find the My Activity link on this screen. Depending on your tablet’s screen orientation and font sizes, you may not see this option until you swipe up once or twice, to scroll down to the bottom of the screen. That’s what we did in the previous picture.
4. Tap the My Activity Option
The My Activity screen then displays, as depicted in the next screenshot.
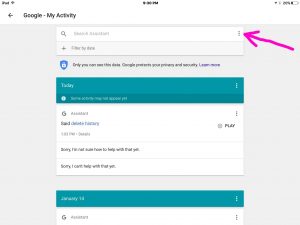
5. Tap the Search Assistant, More Options Menu Control
Find the More Options link near the top of the screen, right of center, as pointed at by the pink arrow in the previous picture (It’s the vertical ellipse symbol).
You should see then, the Search Assistant Options menu, as shown next.
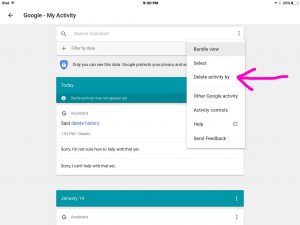
6. Tap the Delete activity by Option to Continue with How to Clear Google Assistant History
The Delete activity by screen next displays, as pictured next.
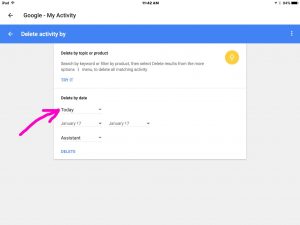
7. Tap the Drop Down List Box Beneath the Delete by date Label
The list box then opens up, showing the available history removal options, as shown next.
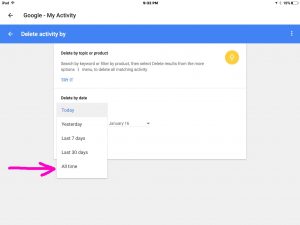
8. Tap the All Time Item
Find the All Time selection pointed at by the pink arrow in the previous picture.
Then, the Delete By Date list box disappears, showing the Delete Activity By screen again. But now, the value of that list has been set to All Time, as seen in the next picture.
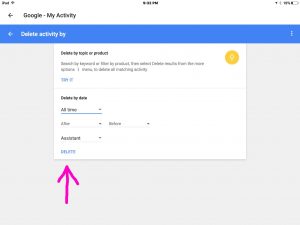
9. Tap the DELETE Link to Continue with How to Clear Google Assistant History
The Before you delete caution window then appears, as shown next. If this window does not show up, then skip ahead to step 11.
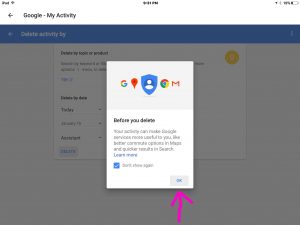
10. Press the OK Button
Tapping the OK button closes the Before You Delete window. Then, one more delete confirmation dialog box pops up, as displayed in the next photo.
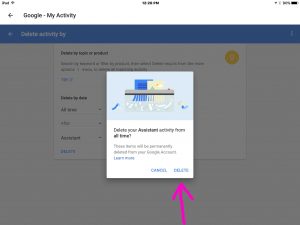
11. Tap the DELETE Button
Find the DELETE button in the last picture above, pointed at by the pink arrow.
Doing this clears the Google Assistant audio voice recordings history. Note though that clearing out this history might take some seconds; especially if you have a lot of voice recordings to clear. But after a short while, the delete confirmation window closes. The app then returns you to the Delete activity by screen, as pictured next.
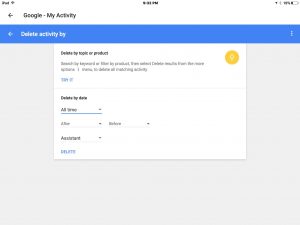
12. Check that your Google Home History has Indeed Been Cleared
Tap the left pointing white arrow in the blue bar, found at the top left corner of the Delete activity by screen. This takes you back to the My Activity screen. Note that all voice recording activity has been cleared, as shown by the “No activity” message, seen in the next picture.
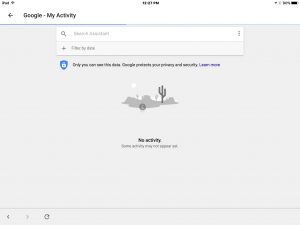
13. You’re Done with How to Clear Google Assistant History !
You have successfully cleared all Google Assistant voice recording history from your Google account.
Related Posts to How to Clear Google Assistant History Questing
Suggested Reading
- Setting Windows 10 Voice, Text to Speech
- EZ Ancor Stud Solver Drywall and Stud Anchor Review
- Monster Digital USB Drive 16GB. Flash Drive Review
References for How to Clear Google Assistant History
Revision History
- 2019-05-05: Tuned the targeting for ‘Clear Google Assistant History’, and added tags.
- 2019-01-16: First published.