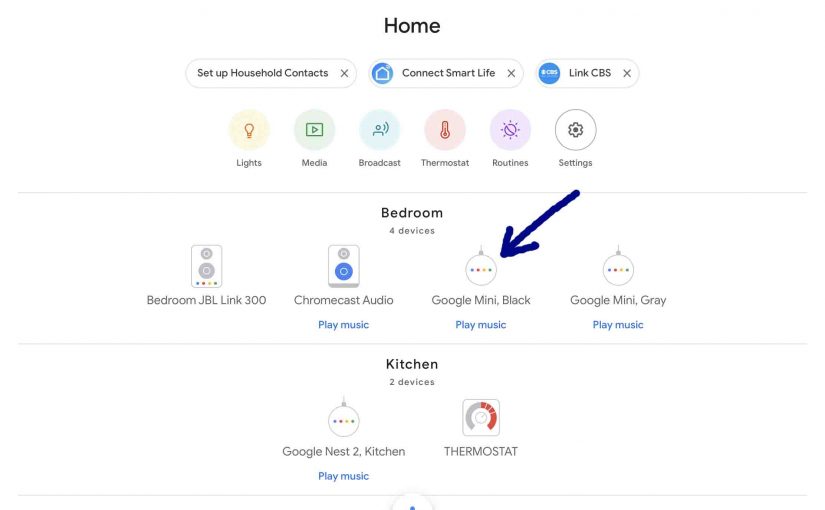You may lose the WiFi connection when booting your Google Home Mini due many factors. Or, your speaker may not show up in the Google Home app. Or, it may not connect to WiFi at all. Indeed, these problems happen when the Google Home Mini is no longer connecting to your WiFi network. But to use this speaker, you must solve this problem. So this post details a procedure that when followed, usually avoids this issue. Furthermore, as we run through this routine, we’ll point out the pitfalls you might encounter and give ways to steer clear of them.
Now we assume here that you have the Home App installed and linked to your Google account, as ours has in the following demo.
The screenshots below were taken from an Apple iPad Air. However, a similar Home app for Android is also available from the Google Play store.
Now, to the routine.
Solving the Google Home Mini Not Connecting to WiFi Problem — The Procedure
1. Move your Google Home Mini to within 10 feet (3 meters) of Your WiFi router
This avoids the problem of the signal being too weak for the speaker to “hear”.
2. Connect the Speaker to AC Power
If not already operating, plug your Google Home Mini into a power source, as you’ll need to access the network parameters stored in its memory, as described below. So you won’t be able add new settings without AC power.
The next picture shows the Google Home Mini connected to AC power via the included AC adapter.

Wait until the speaker finishes booting before moving ahead to the next step.
3. Turn On Bluetooth on your Source Device
Avoid being further than fifteen to twenty feet away, for maximum setup speed and minimum errors. The app and your speaker need Bluetooth on your mobile device be enabled as well as WiFi. This way, the settings that you enter in the app, prior to when the speaker connects to WiFi, can be downloaded to the Mini via Bluetooth.
4. Connect your Mobile Device to the Same WiFi Network that you’re Connecting your Google Home Mini Speaker To
Not assuring this can also cause the not connecting to WiFi problem on the Google Home Mini. For example, if you’re planning to connect your speaker to the AABBCC WiFi network, then you should connect your mobile device to that same WiFi network (AABBCC).
5. Run the Google Home App on Tablet or Phone to Continue with Solving the Google Home Mini Not Connecting to WiFi Issue
This app gives you access to your current Google devices and settings, and lets you change them as needed.
The app is somewhere on the Home screen pages, depending on where you might have moved it. On our iPad Air, the app is on home page three, as shown next, pointed at by the purple arrow.

We got the following screen at Google Home app startup.
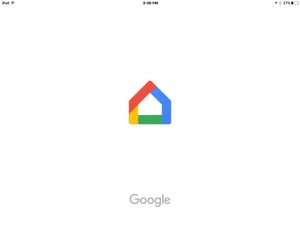
After a short period, you’re taken to the app’s home screen. Ours displayed as follows.

6. Tap the Hamburger Menu on the App’s Home Screen
This item (the three horizontal stacked lines) is located at top left corner of the Home screen, as displayed in the previous picture. The app’s main menu then displays as shown in the next picture.

7. Tap the Devices Menu Item
In the main (hamburger) menu, find the Devices item, as pointed at by the purple arrow in the previous screenshot. You may have to swipe up in the menu area in order to scroll the Devices item into view.
If your speaker is powered up but not connected to any WiFi network, then you’ll see a screen like the one pictured next.
8. Speaker Offline or Disconnected from WiFi to Continue with Fixing the Google Home Mini Not Connecting to WiFi Issue
When your Google Home Mini is not currently connected to WiFi, then you’ll see something like the next screen.
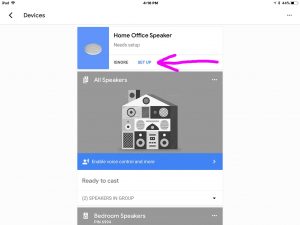
Your speaker may not be able to connect to a wireless network for example, if you have just replaced the WiFi router / access point that your speaker had been connecting to previously, but you used a different network name (SSID). In that case, the old WiFi network is no longer “on the air.” But the Google speaker cannot yet connect to the new one, as it does not yet have valid network SSID and password for it.
The screen above shows no WiFi because it flags your speaker as needing setup. Without a WiFi connection, the Google Home app knows about your speaker via Bluetooth only. This is why, when you change WiFi on Google Home Mini, you must have your mobile device within Bluetooth range of the speaker.
Further, with the speaker not connected to any internet network, Google Home will be unable to respond to any questions / commands directed at your speaker, except to say, “I can’t find your WiFi network. You can reconnect to WiFi from your Google Home app, under Devices, then Setup.” This audio message from the speaker is a sure sign that it is not connected to any WiFi networks currently.
9. Press the SET UP Link on the Devices Screen
Reminder: Be sure your tablet is within several feet of the speaker. Otherwise, setup may fail.
If all goes well, the Home app will search for your speaker and attempt to connect to it, as shown in the next screen.
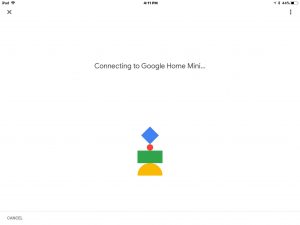
When a Bluetooth connection is made successfully, the app then plays a short chord sound on the Mini that it connected to, and it then displays the following screen.
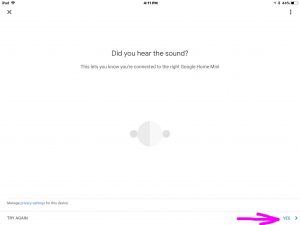
10. Tap the YES > Link
The app then asks you where you’re placing this device in your home. Here you have many pre-defined choices, as well as the option to “write in” your own location name choice. In this demo, we’re going simple, and specifying “Office” as our speaker location, as shown in the following screens.
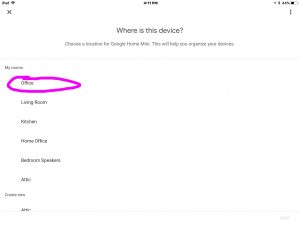
11. Tap the Location Name that Best Suits your Intended Room for This Speaker
Here, we tapped “Office,” and the screen then changes to display the “Office” selection checked, as shown next.
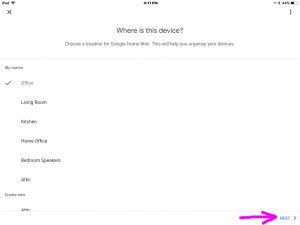
12. Tap the NEXT > Link to Continue with Working the Google Home Mini Not Connecting to WiFi Problem
You’re then taken to the Choose your WiFi network screen, as shown next. In our case, we’re going to pick the 937T681J4059H_5G network, as pointed at by the pink arrow in the picture following.
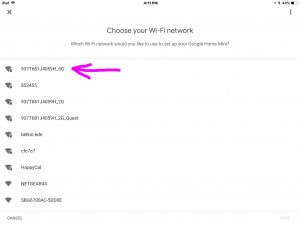
Note that if the WiFi network you want does not appear here, then your speaker may still be too far away from your router. So move it closer.
13. Tap the Desired WiFi Network
We did so, and then the screen in the next picture appears, showing our choice has changed color from black to blue.
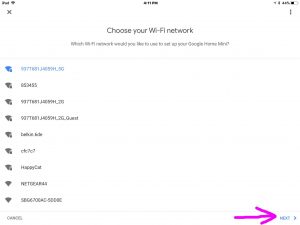
14. Tap the NEXT > Link
This brings up the Enter WiFi Password prompt for the chosen WiFi network above, as shown next.
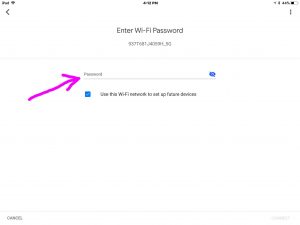
15. Enter the WiFi Password for your Chosen Network to Continue with Fixing the Google Home Mini Not Connecting to WiFi Issue
We entered ours, as shown next.
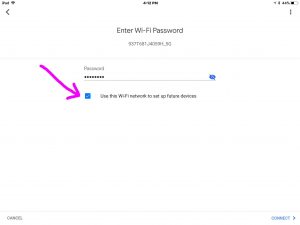
You may also choose to check the Use This WiFi Network To Set Up Future Devices option, if you want this network’s password to be remembered the next time you set up a Google Home device. This eliminates the need to type in the password again.
16. Tap the CONNECT > Link
The app then tries to connect to the selected WiFi network, and it displays this activity as shown in the next screen shot.
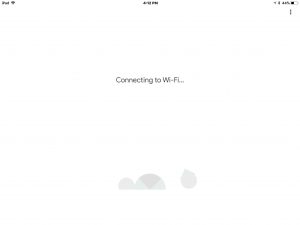
After a short pause, the Mini speaker connects to your chosen WiFi network, and the app puts up the following screen to show you that the speaker connected successfully.
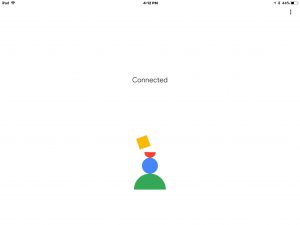
After a short pause, the app again displays its Home screen, as follows.
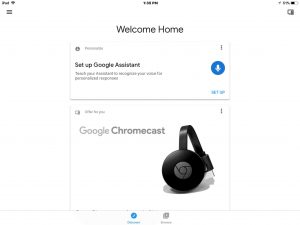
17. Done with Correcting the Google Home Mini Not Connecting to WiFi Problem !
You have now connected to WiFi on the Google Home Mini. That is, your speaker now connects to a working WiFi network. To check it out, ask it the time or weather. If the assistant answers, then you know that the new connection is okay.
Other Posts About the Google Home Mini
References for Google Home Mini Not Connecting to WiFi
Revision History
-
- 2023-02-23: First put up.