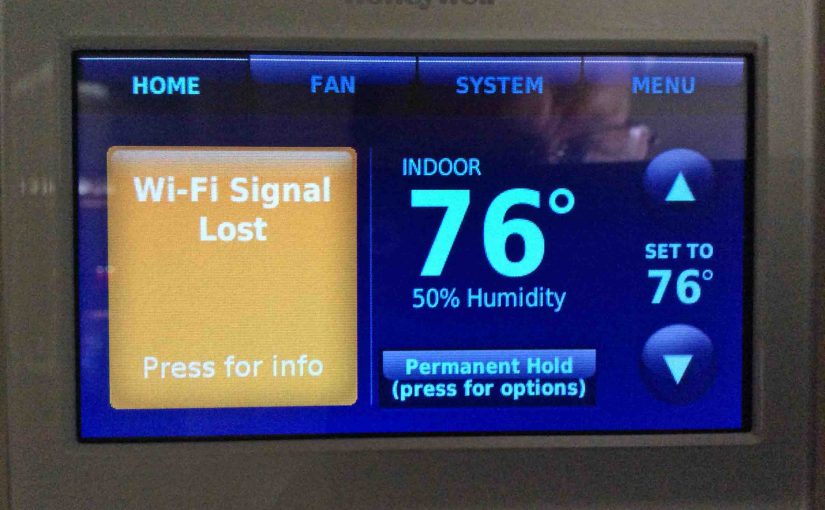This post gives Honeywell thermostat reset WiFi instructions. We show this on the RTH9580WF smart t-stat, and this WiFi reset method does the following.
- First, it erases out all custom settings.
- Then, it resets the WiFi network the thermostat connects to to none.
- Finally, it restores the WiFi thermostat back to factory default state.
So, follow the steps below, to reset the WiFi on most any Honeywell wireless thermostat.
We recommend these directions when fixing network connect problems, because resetting the thermostat cuts the chance that faulty settings are causing the t-stat to act funny.
But note that after resettting, the t-stat forgets any programmed settings. So you must re enter your WiFi network name and password again. Also, your custom schedules, if any, will disappear as well. As mentioned, resetting returns the Honeywell thermostat to the built-in heating and cooling routines. So again, you might want to adjust them again for to your specific needs.

Before you Start with Honeywell Thermostat Reset WiFi Instructions
Get your Thermostat Manual
Before restoring to factory default settings, gather your t-stat manual that shipped with it. Or, find that document online at Honeywell’s web site.
Write Down the Current Thermostat Program Schedule
Write down the current daily program schedule currently stored in the t-stat. Do this if you’ve changed it from the default schedule. If you haven’t changed this since the last time you reset the thermostat, then skip this step.
Record Any Other Settings you’ve Changed from Default
Then, run down through the menus in the t-stat, jotting down any settings that you changed prior that let the Honeywell WiFi thermostat work with your furnace. These include filter-change reminders, WiFi network connection info, system type, t-stat name, location, et al.
Honeywell Thermostat Reset WiFi Instructions, Step by Step
1. First, Tap the Menu button on the Touchscreen
Find this button in the picture above, at the top right corner of the screen.
Then, scroll down by pressing the down arrow key, until you see the Preferences button, as shown next.
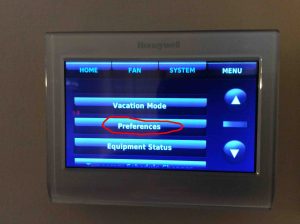
2. Then, Tap the Preferences Button
When the Preferences screen appears, scroll with the down-arrow key. Look for the Restore Factory Defaults button. We circled this in red in the next picture.

3. Then, Tap the Restore Factory Defaults Button
The thermostat then prompts you to confirm that you surely want to restore the thermostat, as shown next.
4. Then Confirm that you Want to Reset
WARNING: Tapping the green Yes button next, erases all user specific settings. So do not reset until you feel that you can set it up again after. Get help from a climate control specialist if you’re unsure.

If you wish to proceed, then tap the green Yes button. Otherwise, tap the red No button.
When you press Yes, the display then shows the Restoring Factory Default Settings screen for a bit, as shown next.


Then, after boot-up, the t-stat prepares to get new data from you. While it does this, it shows the Please Wait screen as follows.

5. Enter New Startup Data at the Prompts
Then, the WiFi Honeywell thermostat prompts you to enter some initial settings. Finally, this allows it to start up with working default values, as shown next.
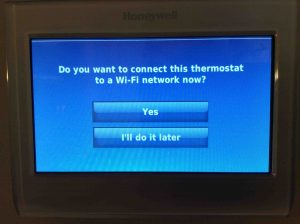
After reset, follow the prompts. They ask for info about your WiFi network and HVAC system.
6. Done with Honeywell Thermostat Reset WiFi Instructions !
At last, you have now reset the WiFi connection information in your Honeywell thermostat. So you may now enter new network parameters, or get the t-stat ready for gifting or selling.
Other Posts About Honeywell WiFi Thermostat
- Fixing WiFi Problems on Honeywell RTH9580WF Smart Thermostat
- Unregister Honeywell WiFi Thermostat RTH9580WF Instructions
- Solving Honeywell WiFi Thermostat Connection Problems
- Set Temperature Range Honeywell Thermostat RTH9580WF
- How to Fix Honeywell WiFi Thermostat Not Following Schedule
References for Honeywell Thermostat Reset WiFi Instructions
- More Information on Smart Thermostats from Honeywell
- Honeywell Total Connect Comfort Solutions web site
Revision History
- 2020-12-20: First published.