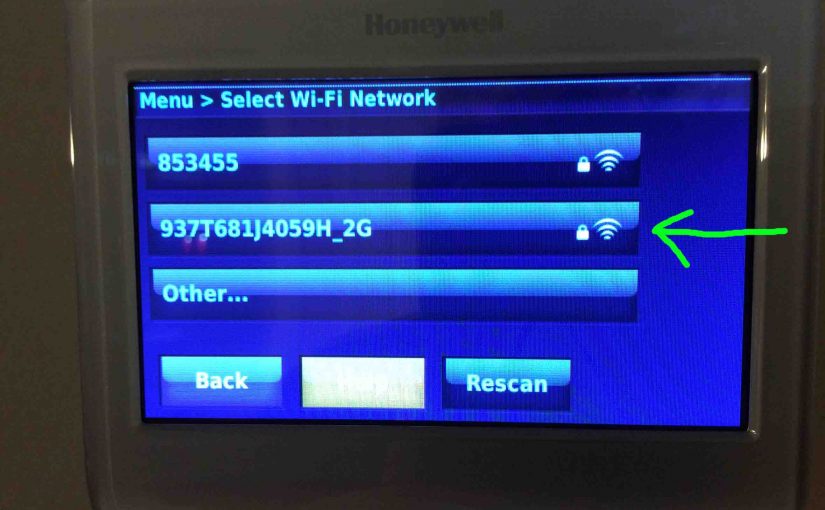This gives common Honeywell WiFi thermostat troubleshooting technics to solve common problems. We worked through some of these on our Honeywell RTH9580WF internet controlled t-stat. Note that this info works about as well to Honeywell’s other wireless models like the RTH8580WF, VisionPRO TH8320WF, VisionPRO 8000, et al. Here, we detail the answers we found.
Honeywell WiFi Thermostat Troubleshooting Connection Lost Issues
By this, we mean that the t-stat will not connect to your home Wi-Fi network. It may or may not have connected prior. Common causes for this type of failure to connect we list next.
1.1 Wi-Fi Network Not Found in Scan
The Problem
Often seen when Honeywell WiFi thermostat troubleshooting. Your wireless network does not show up in the list of in-range networks that the thermostat discovers during a Wi-Fi scan during initial setup.
The Fix
Make sure your wireless router is powered up and that your WiFi SSID is not hidden (being broadcast). Most routers broadcast the network name SSID by default. But you may have purposely hid your SSID for security purposes. If so, then your network will not appear in the in-range networks list when the thermostat scans for networks. So you’ll have to enter your network name manually as well as the security protocols it uses (WPA, WEP, WPAT, TKP, AES, …).
Most thermostats have an Other button to press, to cover the case where your network does not appear in the list. When you press that, the t-stat prompts you to enter your network details as discussed. Be careful to avoid typos though. A wrong network name, password, auth type, or encryption protocol here will keep your t-stat from connecting.
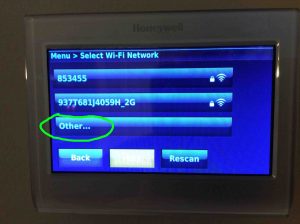
1.2 Wi-Fi Network Settings have Changed
The Problem
That is, the access point password, network name, or security settings may have changed. This often happens when you buy a new router. New routers often have a different default wireless network name and password.
The Fix
Figure out your correct WiFi network name and password. Then set up the t-stat to connect to that wireless network. Some stats need a hard reset to change the network that they try to connect to at start up. Our RTH8580WF does this. But others, such as the RTH9580WF pictured next, allow you to change the network settings without a factory reset.
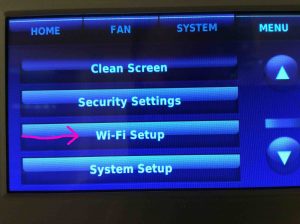
1.3 Router Needs Rebooting for Honeywell WiFi Thermostat Troubleshooting
The Problem
Your wireless router may have received an update, been hit with a power surge, or experienced a firmware bug. These gotchas may goof up the RAM in the router, and interfere with how it responds to requests from WiFi based appliances, like the Honeywell wireless t-stat.
The Fix
Restarting the router clears out working memory. So the router starts again from a known-clean point. Rebooting a router / access point often restores proper router function.
1.4 Interference Stopping Good Wi-Fi Connection
The Problem
Most Honeywell wireless thermostats communicate using the 802.11g Wi-Fi standard. Transmissions adhering to this protocol occur in the 2.4 Ghz. frequency range. Now 2.4 Ghz. is also a popular frequency region for many devices, including other Wi-Fi networks as well as non Wi-Fi devices such as cordless telephones, microwave ovens, baby monitors, Bluetooth speakers, and home theater system remote controls. There’s a lot of traffic in that band therefore, particularly in crowded apartment buildings or closely spaced housing. So occasionally, your wireless thermostat may fail to connect or to maintain connection with your router due to interference from nearby devices like these operating.
The Fixes
Eliminate the source of the interference if possible.
Try turning off any cordless phones in your house and see if the problem goes away. If so, replace your phones (including the base unit) with a wireless phone that operates on other frequencies than 2.4 Ghz. Many of the newer wireless phones work in the 1.9 Ghz. band. These are thus, built to not to cause havoc with home WiFi. But don’t buy one if you’re not sure what frequencies it runs on.
Do likewise with other cordless devices too. Try turning them all off and see if the problem goes away. Then, turn them each back on, one by one, and check the reaction of the t-stat after each. If the thermostat connection goes bonkers after you power up a certain device, then that’s likely the one causing the problem. So try moving that appliance further away from the t-stat and router.
Reposition your router closer to the thermostat.
1.5 Thermostat Too Far Away from your Wireless Wi-Fi Router
The Problem
Even though the signal strength of the Wi-Fi network to which you’re trying to connect might show as full strength, successful connection still may be prevented by multipath signals between your router and thermostat and / or interference from nearby electronic devices.
The Fix
Move the router closer to the stat. Or, try the solutions in problem 1.4 above.
1.6 Broken or Misconfigured Router / Wireless Access Point (WAP)
The Problem
Check this by trying to connect to your router with another WiFi device such as a tablet, mobile phone, laptop, or even a desktop computer. If these clients fail to connect, but did connect before, then try the following.
The Fixes
Try resetting your WiFi router to factory defaults, making the necessary adjustments to it for your particular network after reset. Then, try to connect the t-stat again.
If that fails, try a new WiFi router. Routers like the ones that meet the minimal speed needs of Honeywell wireless t-stats these days, are quite cheap (under $40). Honeywell wireless thermostats use little bandwidth. So, they generally work well with even the cheapest of access points.
1.7 Honeywell WiFi Thermostat Troubleshooting: Broken Thermostat
The Problem
If none of the above causes turns out to be the culprit, your t-stat may indeed be defective. Over time, most electronic parts, like in the Wi-Fi radio in the t-stat, weaken and stop working as well as they used to. The WiFi output power of the t-stat may fall so low that its signal can no longer reach the router. Wireless thermostat parts are subject to this sort of wear, as the t-stat keeps in constant (24 X 7) contact with the Honeywell Total Comfort Connect servers on the internet. It’s always working thus.
The Fix
Replace the thermostat. Try a new Honeywell wireless thermostat. Like wireless access point electronics, thermostats do indeed age as well. If you’re thermostat is more than a few years old, it’s probably time to upgrade it.
1.8 Broken Furnace
The Problem
Your furnace supplies 24 volts AC to most thermostats, via its 24 volt power supply. They feed this voltage to the t-stat via the wiring. If this supply grows faulty, noisy, drops or raises in voltage very much, the t-stat will likely fail.
The Fix
Check that the AC voltage at the thermostat terminals is 24 volts AC, plus or minus ten percent. If not, call a furnace repair tech, and have her fix your furnace power circuitry.
Troubleshooting Honeywell WiFi Thermostat Keeps Losing Connection Problem
Consider the following solutions if your Honeywell wireless thermostat is able to connect to your home Wi-Fi network, but frequently loses that connection for the various reasons discussed in this section.

2.1 Internet Service Went Down
The Problem
Your internet connection has failed.
The Fix
Try accessing the internet through another device on the same Wi-Fi network as your t-stat. If they do not work either, then tell your internet service provider about the problem. Then wait for service to return.
2.2 E02 and E43 Error Messages
The Problem
In troubleshooting some Honeywell WiFi thermostats you may see the E02 and E43 errors when the WiFi connection breaks.
The Fix
Work through items in the first major section above to troubleshoot this problem.
2.3 Router Lost Power
The Problem
Perhaps your wireless router has been disconnected from mains power.
The Fix
Check that the router has power and is up and running, by executing items 1. above.
2.4 Modem Lost Power
The Problem
In some installations, the cable / DSL modem and router access point are not in the same box. Yet all of these components must be powered up and functioning properly in order for your thermostat to establish a successful internet connection with the Honeywell infrastructure servers.
The Fix
Check the status lamps on the modem, router, and wireless access point to verify operation. Any red or blinking lights could indicate a problem.
Also check that you can connect to your network with other wireless devices, as described in items 2.1 above.
2.5 Honeywell Total Comfort Connect Servers May be Down
The Problem
Sometimes, they take the Honeywell Total Connect Comfort servers offline for tweaks or upgrades. Or, your own internet connection may go down due to storms in the area, downed wires, equipment failures, and so on. While your t-stat may still connect to your WiFi, it also may show an error message like that in the orange area in the next picture.
The Fix
Wait a few hours for the Honeywell servers to be brought back online.

2.6 Wi-Fi Channel Too Busy
The Problem
Most routers broadcast on wireless network channels 1, 6, or 11. It may be that the channel you use is highly congested by neighbors’ networks.
The Fix
Change your router’s Wi-Fi channel. You’ll have to enter the router’s admin pages to accomplish this. Also, the router will likely reboot after you apply the change. Try channels 1, 6, or 11, and see if the lost internet connection problem persists. If you have access to an Android tablet or phone, you can try Ampd’s Wi-Fi Analyzer to see which of these channels has the least traffic.
We’ll add more problems and fixes to our Honeywell WiFi thermostat troubleshooting list as we work them.
Related Posts to Honeywell WiFi Thermostat Troubleshooting
- How to Reconnect Honeywell Thermostat to WiFi
- Solving Honeywell WiFi Thermostat Connection Problems
- How to Clear Schedule on Honeywell Thermostat
- Change WiFi Network on Honeywell Smart Thermostat RTH9580WF
- 7 Day Programmable Thermostat Reviews
References for Honeywell WiFi thermostat troubleshooting
- Honeywell RTH9580WF Issues or Potential Bugs, from Thermostat Forums
- Wi-Fi Smart Thermostat (RTH9580WF) Official Product Page, from Honeywell
- Honeywell Thermostats FAQs, from Honeywell
Revision History of this Honeywell WiFi Thermostat Troubleshooting Post
- 2019-05-02: Added key phrase targeting for ‘Honeywell WiFi Thermostat Troubleshooting’. Added more tags.
- 2017-03-14: Originally published.