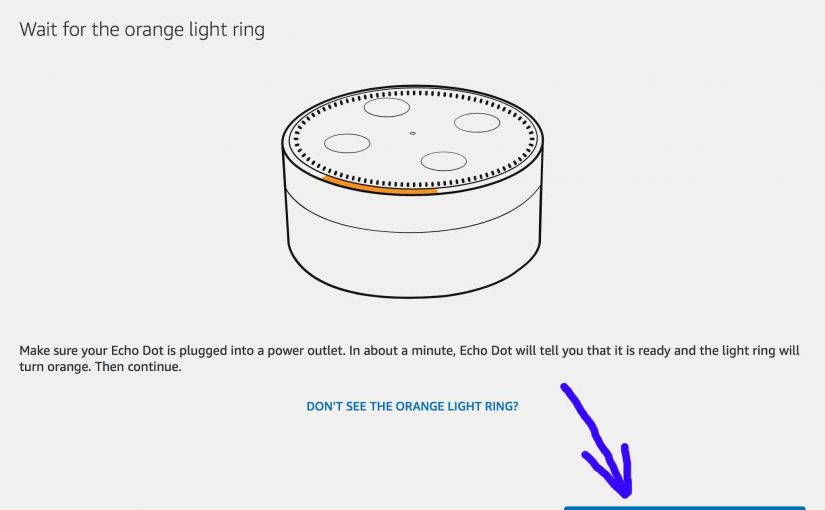How to connect Alexa to WiFi and the internet? Well, to do that you must put the speaker into Setup mode first. In Setup, you choose the WiFi network you’d like to have the speaker log into, via the Alexa app. You can do this on either your desktop box or mobile device. Now below, we walk you through this process with an Amazon Alexa Echo Dot 2 speaker. But the routine is almost the same for connecting the other Alexa speakers. These include the Dot 1, the Echo 1 and Echo 2, and the Tap. We do this Alexa demo on our iPad iOS-based tablet.
If you’ve linked this Alexa speaker to your Amazon account prior, then you can keep some of its settings. Indeed, you need not erase these settings if you’re just changing its WiFi network.
We’ll cover both cases here. Case One is where you connect the speaker to WiFi for the first time on your Amazon account. Case Two is where you’ve previously connected the speaker on your account. But now, you just wish the speaker to connect to a different WiFi network.
So, armed with your tablet and the Alexa app, changing the WiFi network your Amazon smart speaker uses is painless.
We assume that you have linked the Alexa App to your Amazon account. Note also that we took the screen shots below with an Apple iPad Air. But a similar Alexa app for Android you can download from the Google Play store.
How to Connect Alexa to WiFi: Step by STep
1. Connect your Alexa Speaker to Power
If not already running, plug your speaker into a power source. You must power on the speaker first. Why? Because you’ll need to access the network settings stored in its memory, as described below.

2. Run the Alexa App on your Tablet
Start by running this app on your tablet. The Alexa app lets you access your Alexa devices and settings.
The app Home screen then shows, as seen in the next shot.
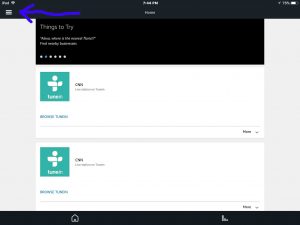
3. Tap the Hamburger Shaped Menu Control
Find this item pointed at by the blue arrow in the last picture.
Tapping this control once brings up the main menu, as shown next.
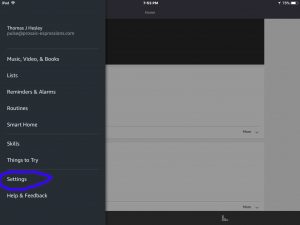
4. Tap the Settings Menu Item to Continue with How to Connect Alexa to WiFi
We’ve circled the Settings item in blue in the last picture, in the black-background menu at left-screen.
The Settings screen then appears as shown next.
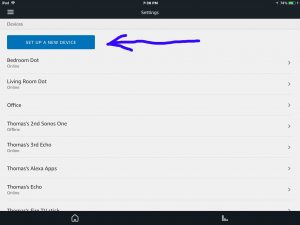
5. Look for your Alexa Smart Speaker in the Resulting List
Note on the Settings screen shown above, that the app lists all of my Alexa devices. These are the speakers that our Amazon account knows about.
If the speaker you’re changing shows on your Settings screen, then tap that entry. Then jump down to step 6 below. There, you update the saved WiFi network. This skips some of the early steps you need for a full setup of a brand new speaker.
But if your speaker is not on the list, then you’ll need to put into Setup mode. This prepares the speaker to connect to WiFi first. This is just as you would do if you were adding a new speaker to your Amazon account. In that case, pick up with the next step (Step 5a) to do that.
5a. Tap the Set Up a New Device Button to Connect to WiFi
Find this button pointed at by the blue arrow in the last picture.
The Alexa app then displays the Set Up a New Device screen, as shown in the next picture.
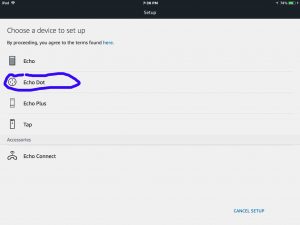
5b. Choose the Device Type you’re Setting Up
Pick this from the list of speakers shown in the last screenshot.
The app then shows the Choose Language screen, as seen next.
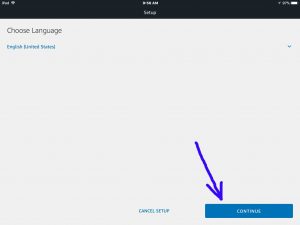
5c. Choose the Language for the New Speaker to Continue with How to Connect Alexa to WiFi
In our case, the English language choice already shows in blue in the last picture. But if you wanted to change this, tap on this link. A list of available language options will then appear, with the current language choice checked. There, you can simply tap on the language you want.
The blue link then appears again, showing the language you chose.
Once the desired language shows, tap the blue Continue button.
The app then puts up the Begin Echo Dot Setup screen, as shown in the next step.
6. Observe the Begin Echo Dot Setup Screen
This screen appears next.
Note that setting up a new speaker, or simply changing the WiFi network, both wind up at this screen.
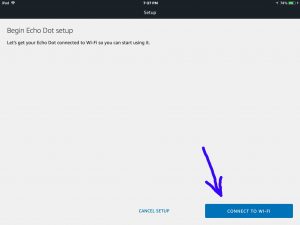
7. Tap the Connect to Wi-Fi Button
The Setup->Wait for the Orange Light Ring screen then shows, as seen next.
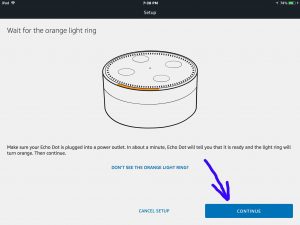
Wait for a minute or so for your speaker light ring to glow in a spinning orange-yellow pattern.
If the orange light ring does not come on after a few minutes, find the Action button on your speaker. Then press and hold it for roughly five seconds. The Action button is the one with the small white circle.
Pressing the Action button in this way forces the speaker to enter WiFi setup mode. It then announces, “Now in setup mode. Follow the instructions in the Alexa app.”
A spinning orange blip then appears on the light ring, as seen next. Do not move on to the next step until you’ve heard this announcement, and see this spinning orange glow.
Do not place the speaker into WiFi setup mode until the screen above shows on your tablet. If you do, and then advance the Alexa app to this point, sometimes this confuses the app. So this might force you to set up the speaker as a brand new device. But this may not be what you wanted. So be careful.

8. Tap the Continue Button to Continue with How to Connect Alexa to WiFi
Find this button back in the Alexa app.
This brings up the Echo Dot Setup->Connect your iPad to Echo Dot screen, as shown next. This screen stays up until you connect your mobile device to the Amazon-xxx WiFi network. The speaker creates this network for setup purposes.
Go on with the next step to connect your iPad to the speaker.
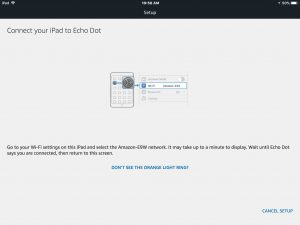
9. Go Into your Tablet’s Settings Page
Press the Home button on your mobile device. This minimizes the Alexa app. Then, locate the Settings app and tap it. In our iPad, we find the Settings app on the second home page as shown below. Note though, that you may find this app elsewhere on your mobile device.

10. Tap the WiFi Settings Item
This starts a scan for in-range WiFi networks by your tablet.
A partial list of networks that our iPad found appears next. Note that it found the Amazon-E9W WiFi network. This WiFi SSID comes from our Echo Dot speaker in Setup mode. The speaker is in Setup when light ring glows orange.
If you do not see the Amazon-XXX network, move your tablet closer to your speaker. Then, wait some seconds for it to appear.
If you still do not see it, reboot the speaker. Then, once the light ring goes out, repeat from step 5 above. The orange ring must appear as described in that step. To see the Amazon-XXX network, the speaker must show the orange ring. That is, it must be in Setup mode.
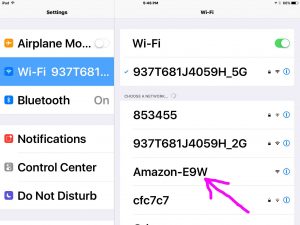
11. Tap the Amazon-XXX Network
The connection should link right away. No password prompt appears for this open network.
Once connected, your WiFi Settings screen should look something like the next picture. We’ve now connected to Amazon-E9W.
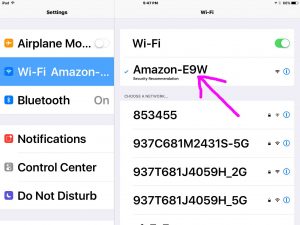
Your speaker should also announce something like the following: “You’ve connected to Echo Dot. Go ahead and finish the setup in the Alexa app.”
12. Go back to the Alexa App to Continue with How to Connect Alexa to WiFi
Press the Home button on your tablet to return to the Home page. Find the Alexa app. Ours is on Home page 3, as shown below. Tap the Alexa app.

The next shown screen then appears. It shows the tablet now connected to your speaker.
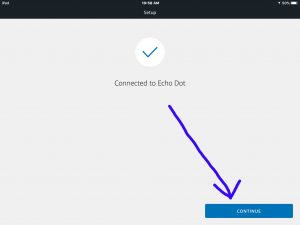
13. Press the Blue Continue Button
Find the Continue button on the screen pictured above. This begins a scan by your speaker, for in-range WiFi networks from its vantage point.
Once the scan finishes, the Choose Your Wi-Fi Network screen appears, as shown next. This screen shows a list of the in-range networks found by your speaker during the scan.
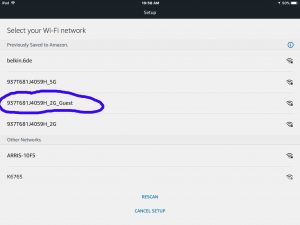
14. Tap your Desired WiFi Network
Pick the network you’d like your speaker to connect to, on the Choose Your Wi-Fi Network screen above. In our case, we picked the 937T681J4059H_2G_Guest network.
Perhaps you’ve never linked with this network before in your current Amazon account. In that case, the Alexa app prompts for this network’s password, as shown next. The screen you see may differ slightly. But the password prompt function will indeed be the same.
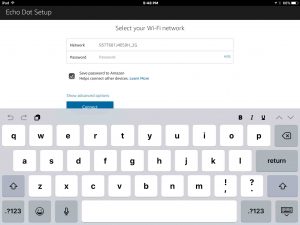
15. Enter the WiFi Password if Asked
Use that virtual keyboard to tap in your WiFi network’s password. When finished, hide the keyboard. You should see a screen similar to the following, showing the password entered.
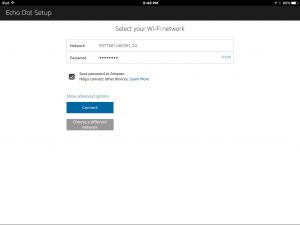
16. Press the Continue Button
This starts attempts by your Alexa speaker to connect to the WiFi network you chose in step 13. During this connection process, the Preparing your Echo Dot screen appears, displaying an moving progress bar, as shown next.
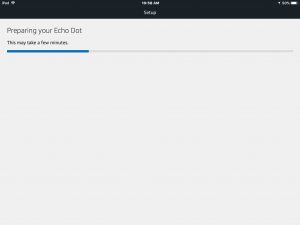
If all goes well, the Setup Complete screen appears, as shown next. Your speaker has successfully connected to the WiFi network you chose. Plus, she was also able to connect with the Alexa servers at Amazon too.
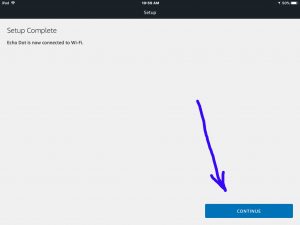
At last, your Alexa speaker should announce something like, “Your Echo Dot is now ready.”
17. Press the Continue Button to Continue with How to Connect Alexa to WiFi
This takes you out of the Setup Complete screen and back to the Alexa App Home screen, as shown next.
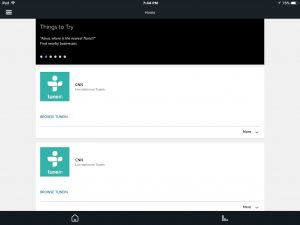
18. Test out your Alexa Speaker
Ask, “Alexa, what time is it” or “Alexa, what’s the weather”
Then if she responds with the right answers, then the speaker is ready for use.
Run this routine any time you wish to connect your speaker to a different WiFi network.
Qualifiers
This post pertains to the following software and hardware versions of the components referenced herein:
-
- iOS 11.2.5
- Alexa App: Client Version 1.24.4244.0; Bridge version 2.2.2471.0
- Amazon Echo Dot, 2nd Generation, running device software version 599473420.