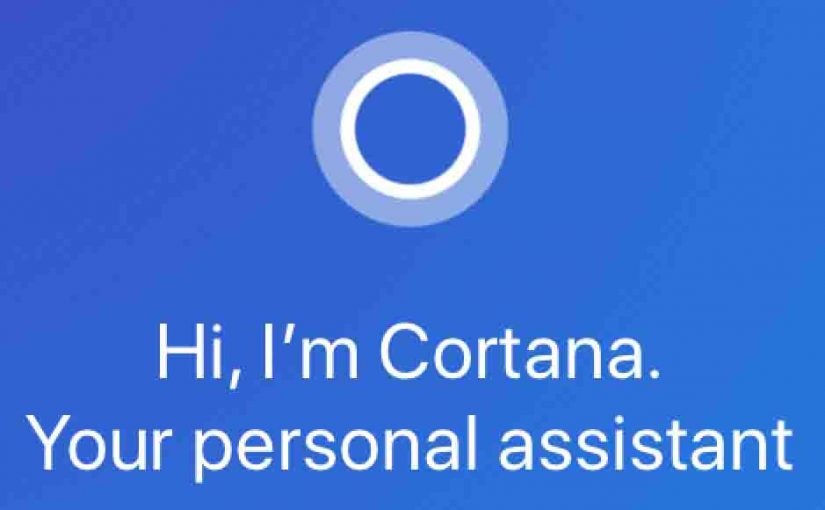If your mission is to set up a new Microsoft Invoke Cortana smart speaker from Harman Kardon, you’ll need either the PC, Android, or iOS version of the Cortana app. This app should run on a machine that’s on the same network as the one where the Invoke speaker is. You must install and set up this app before you can configure your Cortana speaker. So in this post, we describe how to install and set up the Cortana app for iOS, on an iPad Air tablet. See our How to Set Up New Harman Kardon Invoke Cortana Smart Speaker post for a demonstration of how to use this app to set up a new Invoke smart speaker.
Note that we did this procedure on a tablet that never had Cortana installed on it before. Nor did our Microsoft account ever have any Invoke speakers set up prior on it.
Also, we created our Microsoft account prior, and entered our phone numbers, to which two-factor authentication codes are sent. If you do not yet have a Microsoft account, you’ll need to create one. The Cortana app gives the option on its sign-in screen to create a brand new account. You’ll also need access to at least a landline phone, to receive the codes for two factor authentication.
Now, to the Cortana app setup routine.
1. Find the Cortana App
You want the Cortana app that looks as follows in the App or Play stores.
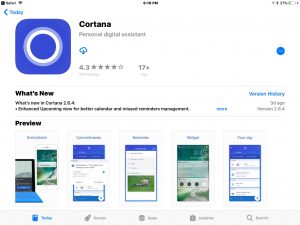
We find that running a search in the App Store for ‘Cortana” often times does not bring up the app we want. So, to find it, we google it (search for ‘Cortana App’). The desired app usually appears as the first entry on the search results page. So, click that entry to go to App Store and onto the page for this app, as we see above.
2. Download and Install the Cortana App
Download the Cortana app by tapping the Download link (the little cloud with the downward pointing arrow poking out from its bottom). The download then takes roughly ten to twenty seconds. Then, the down-cloud turns into an Open button, as we see next.
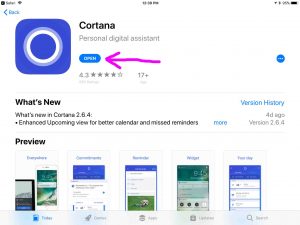
3. Run the Cortana App
To run the Cortana app, press the blue Open button on the Cortana App page, as we picture above. You should then see the Cortana introductory screen, as shown next.
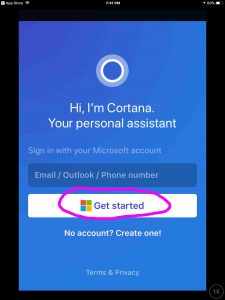
4. Tap the Get Started Button
We circle the Get Started button in the last picture.
Cortana then prompts you for your Microsoft account email or phone number given when you created the account, as shown in the next screenshot.
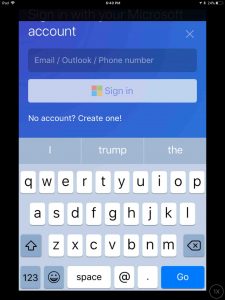
5. Enter your Microsoft Account Email Address
Again, if you’ve not yet created a Microsoft account yet, go ahead and do so now by pressing the No Account? Create One! button, as shown in the previous picture. Then answer the on-screen questions and prompts. Return to this step to continue on with Cortana setup, once you have a Microsoft account, and enter the account email at the prompt above.
Cortana then prompts for your Microsoft account password, as we see next.
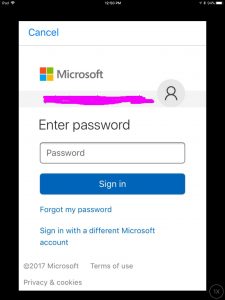
6. Enter your Microsoft Account Password
Enter the password at the screen that looks like the above pictured prompt.
If the password you entered is the one currently on file at Microsoft (the correct one), Cortana then prompts you to select a phone number or email address to which to send a two-factor authentication code. You get this code via a text, voice, or email message, depending on the capabilities of the phones associated with the numbers you set up.
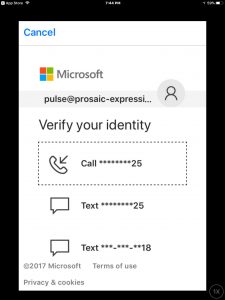
7. Tap the Desired Call or Text Entry
Choose either call or text, depending on what the desired phone number ending in the two digits provided in the list in the last screen handles.
Cortana then prompts you to enter the last four digits of the selected phone number on the next screen. This further verifies that you know the whole phone number and that you may receive messages or texts on this phone.
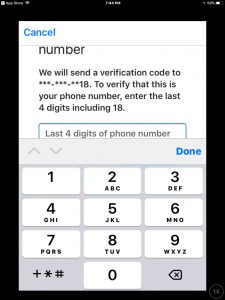
8. Enter the Last Four Digits of the Phone Number you Chose in the Last Step
Cortana then sends the verification code to the phone or email address you chose above. It also prompts you to enter that code once you receive it, on the next screen.
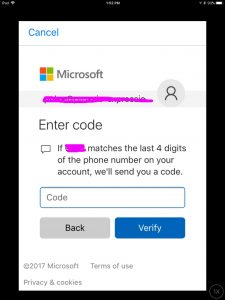
9. Enter the Verification Code you Receive
Enter this code at the prompt shown in the last screenshot. Verification codes are usually sent out within several seconds of entering the last four digits of your phone number.
Cortana then prompts for your acceptance of their Terms & Privacy statement, as shown in the next screenshot.

10. Press the Allow Button
Cortana then prompts you for permission to access your current location information, as shown next.
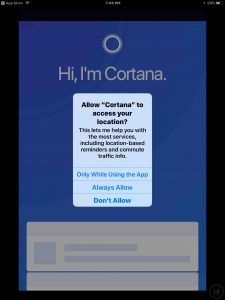
11. Choose Always Allow Option
This allows for the most accurate Cortana performance.
Cortana then asks for permission to send you notifications, as we see next.
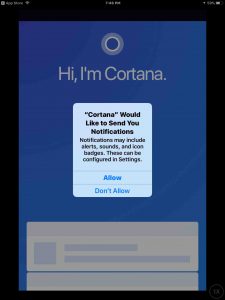
12. Press the Allow Button
Cortana then prompts you for permission to access your online calendar, as shown next.
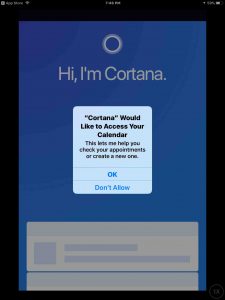
13. Press the OK Button
Cortana then prompts you to set up Widgets. These grant Cortana access when your device screen is locked, as shown next. Setting these up here is beyond the scope of this post though, so we’ll opt not to do this now.
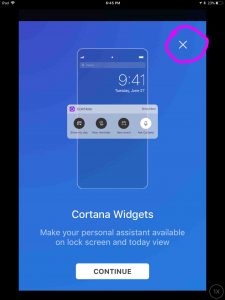
14. Tap or Click the X (Close) Button
If all went well, you should then see the Cortana home screen, as shown in the next screenshot.
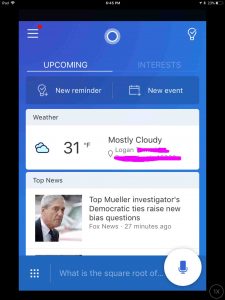
15. Done with How to Set Up Cortana App !
The Cortana app is now ready for routine use, and can now facilitate setup and configuration of Cortana based smart speaker devices such as the Harman Kardon Invoke voice activated speaker. Have fun!
Other Posts About the Cortana Speaker
- Demo of Unboxing the Microsoft Invoke Cortana Smart Speaker
- Harman Kardon Microsoft Cortana Invoke Smart Speaker Picture Gallery
- How to Adjust Volume on Microsoft Invoke Voice Activated Speaker
- How to Set Up New Harman Kardon Invoke Cortana Smart Speaker
- Where is Reset Button on Harman Kardon Microsoft Invoke Smart Speaker
Related Posts to How to Set Up Cortana App
- How to Set Up Echo Dot 3rd Generation
- Help with How to Set Up Alexa Echo Spot Touchscreen Speaker
- How to Set Up Instant Pot Smart WiFi Pressure Cooker
- Set Up Spotify on Google Home Mini, How To
- How to Set Up Google Home Mini
References for How to Set Up Cortana App
Revision History
- 2020-04-17: Added tags.
- 2019-03-11: Added key phrase targeting and more tags.
- 2017-12-08: Originally published.