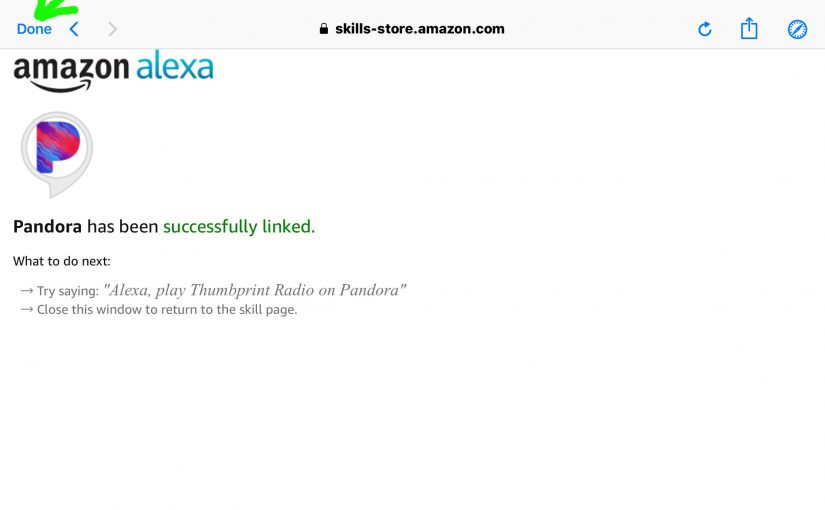Shows how to add Pandora to Alexa speakers. Note that Amazon Echo Dot devices do not come with either Pandora premium or basic accounts enabled by default. Indeed, Pandora will not play if not first set up. So if you ask an Echo Dot to play Pandora when not set up, she does not do it. Instead, she says something like, “To play a station, first register your Pandora account using your Alexa app.” Thus we discuss here how to do just that.
So perhaps you subscribe to Pandora. So you have either a standard or premium Pandora account. If so, you can now play your stuff on Alexa devices. With a few easy Pandora linking steps, you’ll gain voice command access to your favorite Pandora content on these speakers.
How to Add Pandora to Alexa: Preparations
1. Add your Speaker to Alexa
Before you can access any of the services offered by Alexa, connect your Alexa speaker to the internet. Then register it with Amazon via the Alexa app. See our piece here for details on how to perform these tasks.
2. Set Up a Pandora Account
If you do not have one already, visit the Pandora web site here. Click the Sign Up link. Then, follow the prompts to set up a new Pandora account. Also, take advantage of any trial free offers they offer.
How to Add Pandora to Alexa, Step-by-Step Instructions
0. Find the Alexa App on your Tablet or Phone
We run this demo on an iPad tablet by Apple. This device uses the iOS operating system. So on that Home screen, we find the Alexa app on the third page.

1. Start the Alexa App on your Mobile Device
You’ll then see the Alexa home screen.
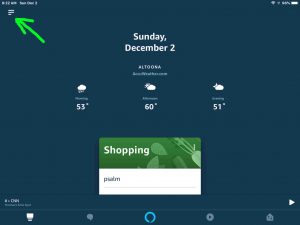
2. Tap the Hamburger Control
Find the Hamburger item, in the top left corner of the Home screen.
This brings up the Alexa App’s main menu.
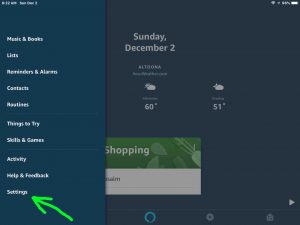
3. Tap the Settings Menu Option to Continue with How to Add Pandora to Alexa
Find this link in the dark blue menu on the left side of the screen.
Tap the item, and then you’ll then see the Settings screen.
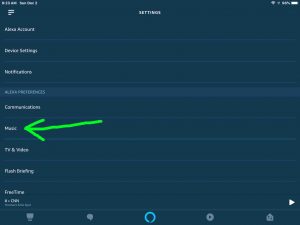
4. Tap the Music Item
You then get the Music screen.
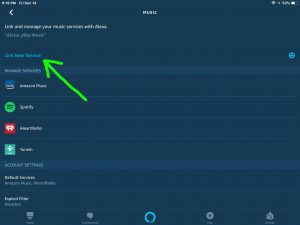
5. Tap the Link New Service Option
Running the Link New Service option brings up the Link Service screen.
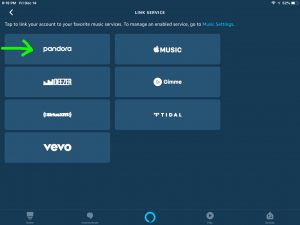
6. Tap the Pandora Button to Continue with How to Add Pandora to Alexa
Then find the Pandora music service option in the top left screen area.
Tapping Pandora brings up the Pandora Skill Screen.
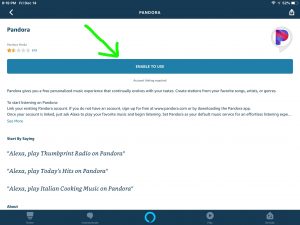
7. Tap the Blue Enable To Use Button
Then find the Enable to Use link on the Pandora screen.
Pressing this button enables the Pandora skill on your Alexa Amazon account. Enabling the Pandora skill is necessary to before you can type in the login credentials for your account on Pandora.
Then, once you turn on the Pandora skill, you get the Link Account screen.
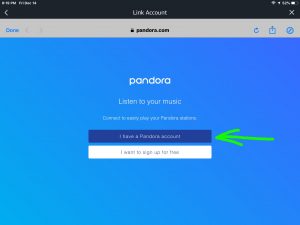
8. Tap the I Have a Pandora Account Option
Find the I Have a Pandora Account link on the previous screenshot. It’s the dark blue bar in the center of the screen.
Now it could be that you haven’t set up a Pandora account before now. If not, then rather than the next screen, the Alexa app will prompt you to sign up for account. Alexa will guide you through several screens.
But eventually, once you answer the questions, you’ll return to the next screen. There you can enter your new Pandora account credentials.
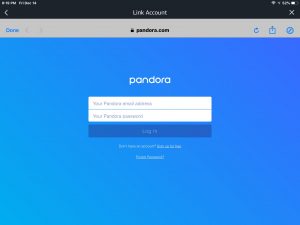
9. Enter your Pandora Login Email Address and Password to Continue with How to Add Pandora to Alexa
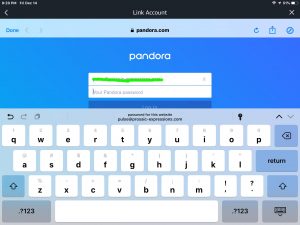
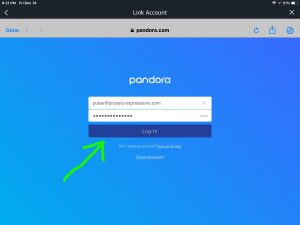
10. Tap the Log In Button
The Log In button is the dark blue rectangle at center screen.
Then tapping Log In logs you into Pandora.
Then, if you enter your correct Pandora user Id and password, Alexa prompts for permission to access your Pandora account.
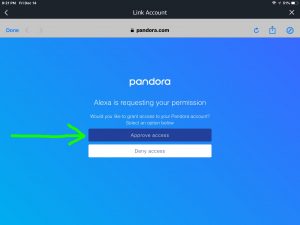
11. Tap the Approve Access Button
So we find the Approve Access button in the previous screenshot, again, in the center of the screen.
So approving access for Alexa allows the Alexa assistant to request media streaming data from Pandora. It does so on your behalf when you play Pandora on your Alexa speakers.
When access approval occurs, you get a screen from the Pandora Alexa skill. Thus, this informs that you now have a successful Pandora link to your Alexa account. So this means that you can now play Pandora content on your Alexa smart speakers.
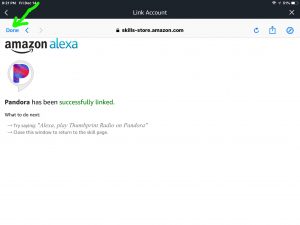
Note that the system no longer prompts you for set up the way it did in earlier Alexa app versions. Nowadays, once you link Pandora, all the speakers on that same Alexa account may play Pandora. Thus you need do no other device authorization steps.
12. Tap the Done Button to Continue with How to Add Pandora to Alexa
Tapping Done closes the Pandora Linkage Succeeded screen. The system then takes you back to the Pandora Skill Enabled screen.
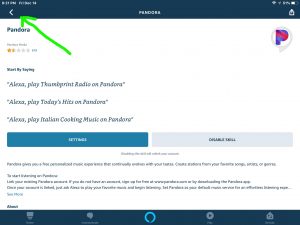
13. Tap the Back Button on the Pandora Skill Screen
Then tapping Back returns you to the Link Service screen.
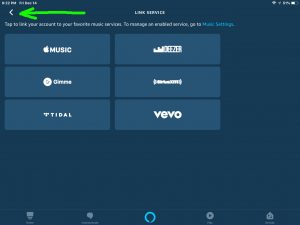
Now that we’ve successfully added Pandora to Alexa. So that music service with your Pandora login credentials now connects to your Alexa account. Therefore, Pandora no longer appears on this screen. Only available but not added services appear here.
14. Next, Tap the Back Button on the Link Service Screen
Again, find the Back button (the less-than symbol) in the left top corner of the Link Service screen.
So tapping Back returns you to the Music screen.
However notice now that Pandora now appears on this screen. Remember when we last saw this page above in step 4, that Pandora did not yet appear. Why? Because you have not yet enabled Pandora. But its appearance now shows that Pandora is in fact, activated. So, it will now work with your Alexa smart speakers.
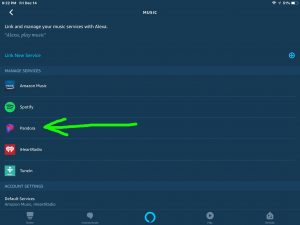
15. Test out Pandora on your Alexa Speaker
At last, you may now speak commands to your Alexa to play or create custom Pandora stations. So just ask, as in:
-
- Alexa, play disco on Pandora.
- Computer, play some arena rock music on Pandora.
- Echo, play 1980s hits on Pandora.