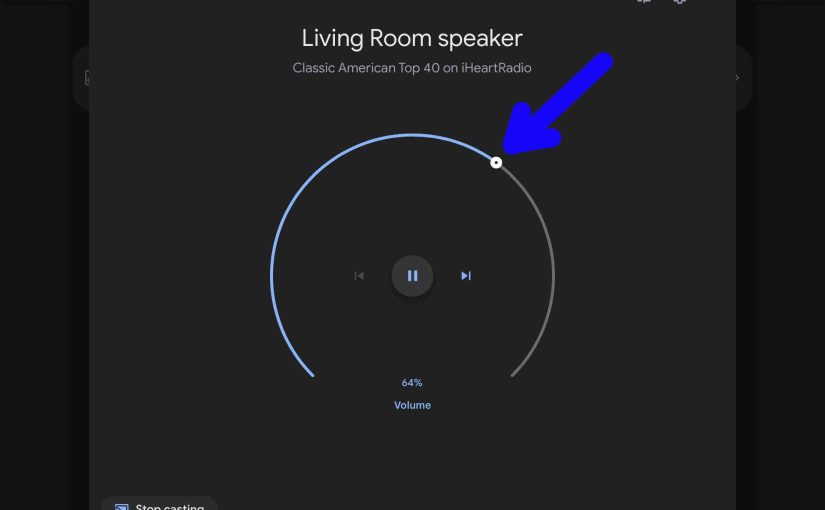There are many ways to adjust the Google Home volume. These depend on the app(s) you’re playing from mostly. But the speaker itself has a touch pad on the top for controlling volume. Plus, there’s also a volume control for the speaker in the Google Home app. Finally, you can set the volume with voice commands to the speaker.
Below, we show these basic ways, which you can do no matter the app you’re streaming from. But we do not explore any app-specific volume controlling of the output device. This is so because with so many apps that send audio, this article would fast grow too large. So, we stick here with the basic volume controlling means here.
How to Adjust Google Home Volume on the Speaker Itself
You can control the volume without using any apps as follows.
1. Position the Speaker so that the Cord is at Twelve O’Clock
Firstly, see the right way to sit this mini Google next.

2. Touch the Top and Move Finger Around On It to Adjust Volume
Place your finger anywhere on the top except for the very center. Then, run your finger in a circular motion on the top to change the volume.
The next pic shows a finger turning down the volume on the speaker.

The next pic shows a finger increasing the volume.

How to Adjust Google Home Volume with Voice Commands
The Google Home understands two scales for volume adjustment: 0-10 and 0-100 percent. If you want to say a percent to control the volume, then add the word ‘percent’ to your request. Example commands follow.
-
- Okay Google, set volume 10 percent.
- Hey Google, set volume 76 percent.
- Okay Google, set volume 100 percent.
If you say the percent label, then 0 means lowest volume (muted) and 100 means max (full) volume. But if you omit the percent label, then the volume control range is between 0 and 10.
-
- Okay Google, set volume 5. [Sets the volume control to half, 50 percent of maximum.]
- Hey Google, set volume 0. [Sets the volume control to minimum.]
- Okay Google, set volume 10. [Sets the volume control to maximum, 100 percent]
There are also shortcut commands for minimum and maximum volume setting, as in:
-
- Okay Google, mute. [Sets the volume to zero percent, minimum, muted state.]
- Hey Google, max. [Sets speaker volume to maximum, 100 percent.]
- Okay Google, set volume half. [Sets volume control to fifty percent, or half of full.]
- Hey Google, volume full. [Sets speaker volume to maximum, 100 percent.]
- Okay Google, volume half. [Sets volume control to fifty percent, or half of full.]
- Hey Google, volume minimum. [Sets the volume to zero percent, minimum, muted state.]
Raise and Lower the Volume with the Google Home App
In the app, which must have WiFi access to your speaker, you can control the speaker volume. How? By finding your speaker in the available Google devices list in the app. Then, move the volume control there left and right, until you hit the loudness you want.
Note that you can’t control speaker volume unless it is actually streaming / playing something. That is, you won’t see the volume control in the app unless streaming is in progress.
To adjust the volume from there, follow the procedure listed next.
1. Run the Home App
First find the app on your device. On our iPad, we have it in a folder called Google, as we show below.
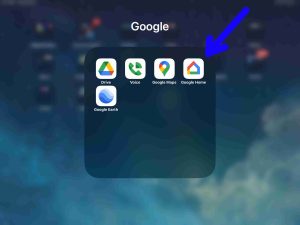
Then, tap the app to run it, and then you should see its Home screen, as shown next.
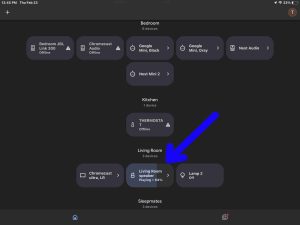
2. Tap the Button for the Speaker Whose Volume you Want to Adjust
This brings up the page for that device as we see next.
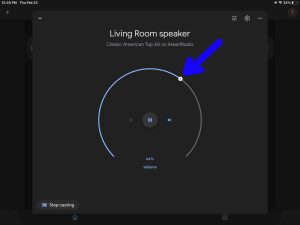
3. Touch and Drag the Volume Slider Button
Drag these left and right around the circle, until you hear your preferred volume.
Note that moving this onscreen volume control around takes effect right away. No need to press any Submit buttons to force the new setting into effect.
Note that you can press the volume buttons on your mobile device running the Home app to control volume as well, as long as the above screen is showing.
How to Adjust Google Home Volume on a Bluetooth Source Device
If using your Google Home as a Bluetooth speaker, you can adjust the volume control with the buttons on the paired device. Now in this demo, we’re playing YouTube content on our iPad Air, and streaming to the Mini via a Bluetooth connection.
1. Pair your Google Home as a Bluetooth Speaker
See our post here, that demonstrates how to pair.
2. Begin Playing an Audio Source
These sources include internet radio stations, a song from Spotify, or an Audible book. In this scenario, we stream YouTube audio to our Google Home, as shown next.
3. Use Source Device’s Volume Buttons to Set Google Home
See this shown next.
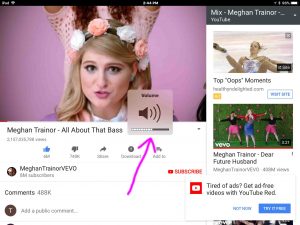
Note the purple arrowed volume control square with a speaker inside of it in the last picture.
Also note that the volume change you hear is behind by a second or so. Why? Because of the delay (latency) of the commands going across the Bluetooth airwaves.
How to Adjust Google Home Volume Works When Casting to This Speaker
Finally, you can cast to Google devices like the Mini too. Similar to Bluetooth, but done over WiFi instead. Yet like in this Bluetooth example, you can usually change the speaker volume control by adjusting it in the app that’s doing the casting.
But we don’t cover here how to control volume in individual apps. So, we leave this task as an exercise for the reader to discern.
Other Google Home Posts
References
Revision History
-
- 2023-02-23: First posted.