There are a few ways for how to adjust volume on JBL Clip 3 Bluetooth speaker. These depend on the app(s) you’re playing from mostly. Many apps provide volume adjustment controls. But this JBL speaker itself has two buttons for volume control as well. Find these (the + and -) buttons on its top side. Note though, that you cannot set volume with the JBL Connect app.
How to Adjust Volume on JBL Clip 3: Step by Step
You can adjust the volume without using any apps, doing it this way, as follows.
1. Lay Out the Speaker such that the Button Controls Face You
Firstly, here are three buttons in this single row. These include the Volume DOWN (-), Play / Pause, and Volume UP (+) buttons.

2. Set Volume by Pressing the – and + Buttons
So press the (-) button to lower volume. You can also press the (+) button to raise volume.
3. Done
How to Adjust Volume on JBL Clip 3: Use Siri Voice Commands on iOS
You can change the volume by saying commands to Siri when you pair with an iOS device. However, you first need to get Siri’s attention. Wake her up by pressing and holding the home button on your device until you hear the Siri prompt sound. Then, you can set the loudness of the content playing on the Clip 3 as follows. Speak to your device; not the speaker when saying these commands.
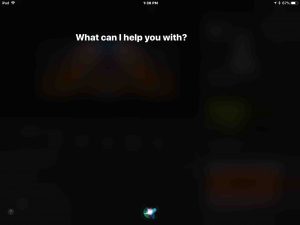
Next is an example of giving Siri a voice command to set the volume to half (50 percent).
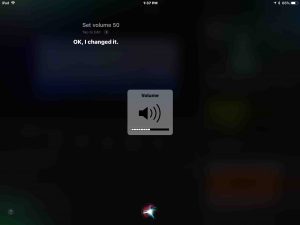
Next is an example of Siri responding to a voice command to set the volume to FULL (100 percent).
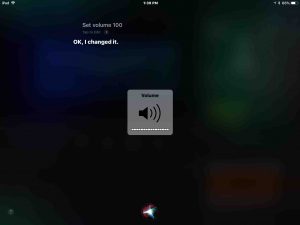
Siri currently understands one scale for volume adjustment: 0-100 percent. Example commands follow. Say these after you’ve pressed the Play / Pause to wake her up.
-
- Set volume 0 [muted].
- Volume 0.
- Set volume 10 [Ten percent].
- Set volume 10 percent.
- Volume 10.
- Set volume 76 percent.
- Volume 76.
- Set volume 100 [One hundred percent, full volume].
There are also shortcut commands for minimum and maximum volume setting, as in:
-
- Mute. [Sets the volume to zero percent, minimum, muted state.]
- Half volume. [Adjusts volume to fifty percent, or half of full.]
- Set volume full. [Sets speaker volume to maximum, 100 percent.]
- Set volume max. [Sets speaker volume to maximum, 100 percent.]
- Volume half. [Adjusts volume to fifty percent, or half of full.]
- Volume minimum. [Sets the volume to zero percent, minimum, muted state.]
How to Adjust Volume on JBL Clip 3: On Source Bluetooth Device
You can also adjust volume with the controls on the paired device as well. Furthermore, you can do the same with paired Android devices.
But we find that volume adjustments on the speaker do not change the volume setting on our Samsung Galaxy phone. In fact, for this phone, the speaker volume buttons seem to adjust the amplifiers on the speaker. But not the phone volume. In fact, we hear distortion in the speaker, with its volume at half. Also the phone volume is at full (100 percent). So, beware of this to avoid “over driving” the JBL Clip 3.
In this demo though, we play YouTube content on our iPad Air tablet. Then we stream it to the JBL Clip 3.
1. Pair your JBL Clip 3
2. Begin Playing a Music Source
Then start streaming an internet radio station, a song from youTube or Spotify, or an Audible book. In this demo, we streamed YouTube audio.
3. Use your Source Mobile Device’s Volume Control Buttons to Adjust Volume
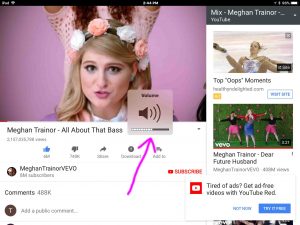
Note that the volume change you hear on the JBL Clip 3 lags by a half-second or so. Why? Because of the latency (delay) of the commands going across the Bluetooth airwaves.
So we don’t cover here how to set volume for specific apps. Thus we leave all that for you to learn.
