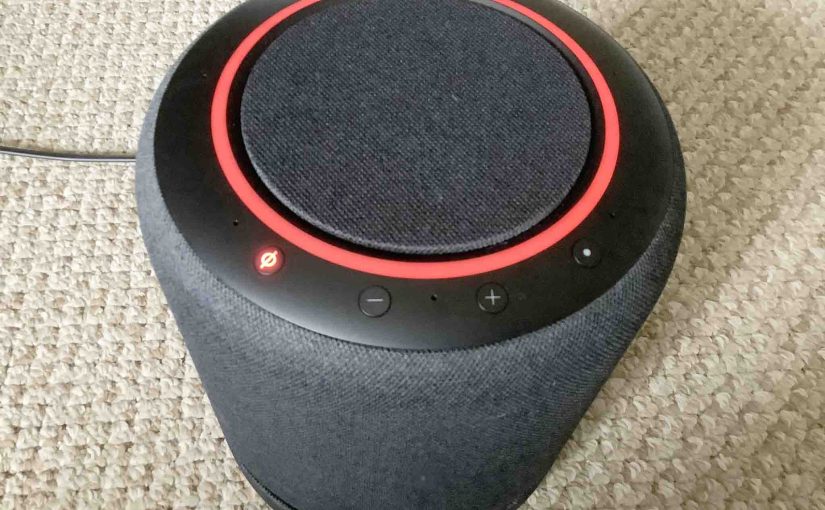Here we answer the question: How to change Alexa name to Jarvis?
You can indeed change the name that the Amazon Alexa enabled speakers respond to when you say it. But you can’t change it to Jarvis. Currently, there are only five choices for the name that an Alexa speaker responds to. Those are, “Alexa…,” “Amazon…,” “Computer…,” “Echo…,” and “Ziggy…”
The word is the name you call out to get the speaker’s attention. Then it starts listening for a follow-up command / question. This setting is not customizable beyond these choices; at least, not yet.
You might change this name for a particular Alexa speaker. This way multiple speakers don’t all respond at once when you call her. This name is speaker-specific. So if you have several Alexa speakers near each other, you could assign each one a different name.
Following are instructions on how to set this watch word for a specific Echo device connected to your Amazon account.
How to Change Alexa Name, but Not to Jarvis, Step by Step
1. Find the Alexa App on your Mobile Device
We find our copy of the app on the third page of the Home screen on our iOS tablet.
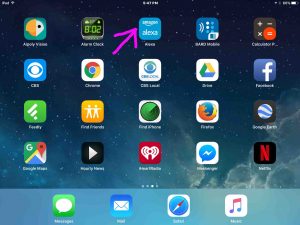
2. Then, Run the Alexa App to Change Alexa Name
You should then get the Alexa app Home screen. Note though that the latest versions of the Alexa app may look different.

3. Tap the Settings Option to Continue with How to Change Alexa Name but Not to Jarvis
Find the Settings item highlighted by the pink arrow in the last picture.
Touching this item brings up the Settings screen, as shown next.
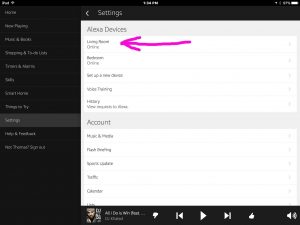
4. Tap the Echo Speaker Whose Name you Wish to Change
We’re going to change the Living Room speaker’s trigger word here. So, when we tapped that device on the screen above, we got the next screen back.
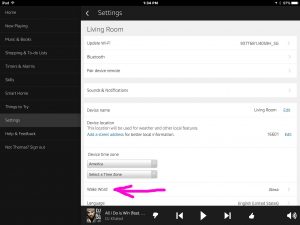
5. Tap the Wake Word Item
Find this pointed at by the pink arrow in the last picture.
You should then see the Change your Wake Word screen, like the following.
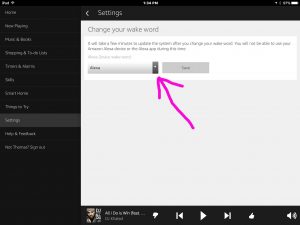
6. Tap the Wake Word Choices Menu Item
Find this pointed at by the pink arrow in the last picture.
That menu then expands, and appears as follows. Note that Jarvis does not appear in the list. But the available choices mentioned above do.
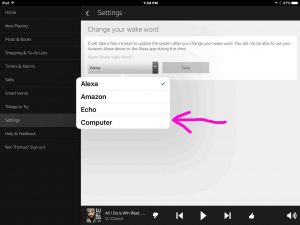
7. Tap the Wake Word Name Choice you Wish
In our case, we’re changing our living room speaker to Computer. So, we tap the Computer item on that menu.
The app then returns us to the Change Your Wake Word screen as follows. But now, the value in the Wake Word Choices pull down combo box is Computer, as shown.
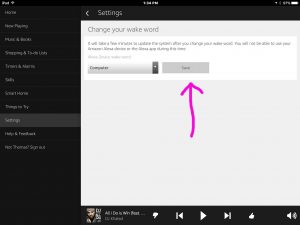
8. Tap the Save Button to Change Alexa Name
See the Save button highlighted in the last screenshot.
Then, the Changing Wake Word window pops up briefly, as shown following.
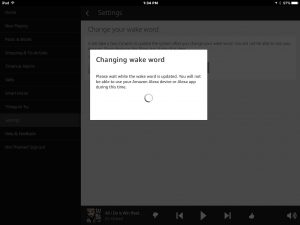
Next, the Wake Word Changed window appears as follows.
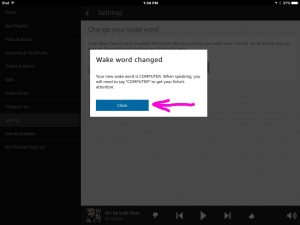
9. Press the Close Button
Your Alexa Echo speaker should now respond to her new name. Test it out.