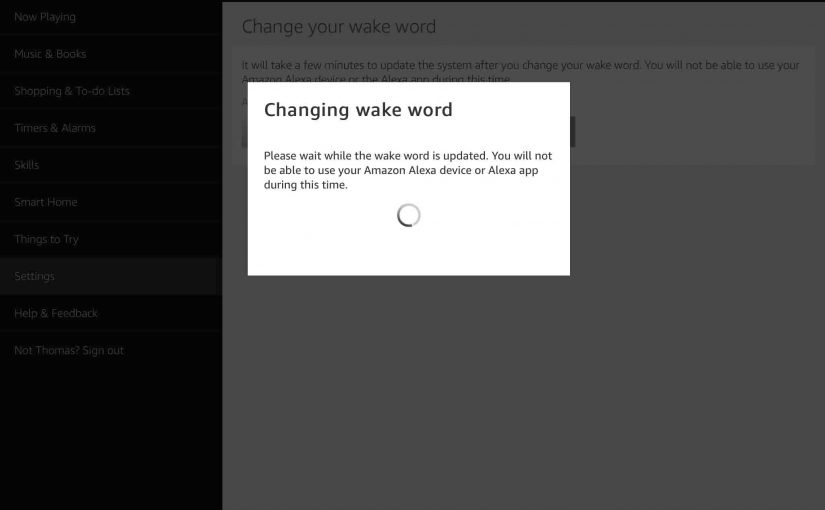How to change Amazon Echo Dot name? You can indeed change the name that the Amazon Alexa enabled speakers respond to when you say it. Current choices are, “Alexa…,” “Amazon…,” “Computer…,” and “Echo…” This word is the name you call out to wake up the voice assistant. The speaker then begins listening for a command. Calling Alexa’s name is how you “get her attention,” so to speak. This setting is not customizable beyond these choices; at least, not yet.
You might wish to change this name for a particular Echo speaker device. Why? To keep them all from responding at the same time. This name is speaker-specific. So if you have multiple echo speakers around the house, you could assign each one a different trigger word
Following are instructions on how to set this watch word for a specific Echo device connected to your Amazon account.
How to Change Amazon Echo Dot Name
1. Locate the Alexa App
on your tablet. We find our copy of the Alexa app on the Home screen, third page on our iPad Air. See this next.
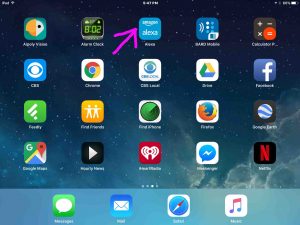
2. Then, Run the Alexa App
You should then get the Alexa app Home screen, similar to the picture displayed next.

3. Tap the Settings Option to Continue with How to Change Amazon Echo Dot Name
Find Settings highlighted by the pink arrow in the prior picture.
This then brings up the Settings screen, as shown next.
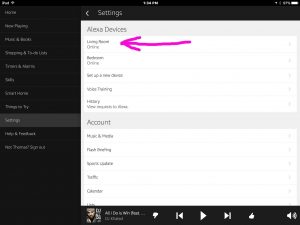
4. Tap the Echo Dot Speaker to Change
We’re going to change the Living Room speaker’s name here.
So, when we tap that device on the screen above, the following screen appears.
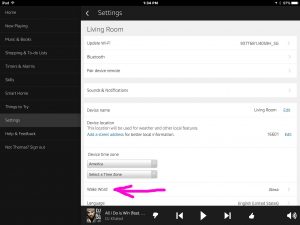
5. Tap the Wake Word Item
Find this, pointed at by the pink arrow in the last picture.
Then, the Change your Wake Word screen appears, like the following.
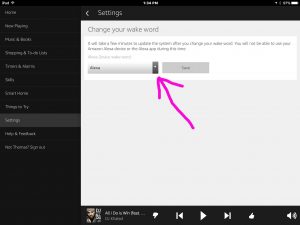
6. Tap the Wake Word Choices Menu Item to Continue with How to Change Amazon Echo Dot Name
Find the Choices item as pointed at by the pink arrow in the last picture.
That menu then expands, and appears as follows.
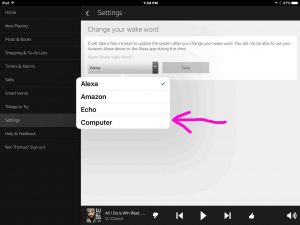
7. Tap the Wake Word Choice you Wish
In our case, we’re changing our living room speaker to Computer. So, we tap the Computer item on that menu, and
This then returns us to the Change Your Wake Word screen as follows. But now, the current value in the Wake Word Choices pull down combo box is Computer, as shown.
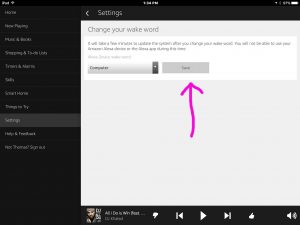
8. Tap the Save Button
See Save highlighted in the last picture.
Then, the Changing Wake Word window pops up briefly, as shown following, and then the Wake Word Changed window appears.
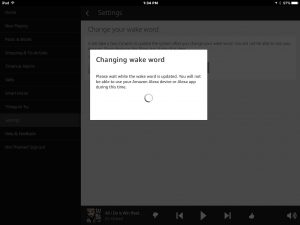
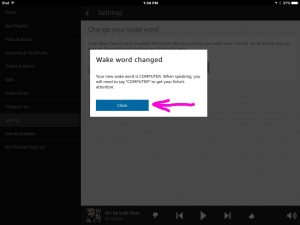
9. Press the Close Button
Your Echo speaker should now respond to her new name. Test it out.
10. Done with How to Change Amazon Echo Dot Name !
Other Posts About the Amazon Echo Dot Speaker
Related Posts to How to Change Amazon Echo Dot Name
- How to Change Wi-Fi Network on Original Google Home Smart Speaker, Updated for 2018
- How to Factory Reset Amazon Echo Dot Speakers
- JBL Xtreme Change Name, How to Rename Xtreme JBL
References for How to Change Amazon Echo Dot Name
Revision History
- 2019-04-20: Tuned the targeting, removed ad code, and shortened post URL.
- 2017-03-18: Originally published.