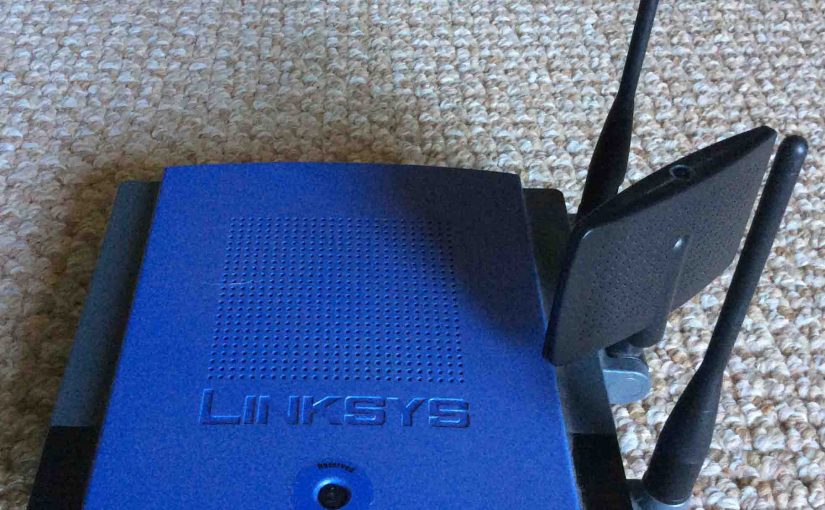With today’s use of wireless tech in home consumer markets, a bunch of home WiFi router products are out there. Here, we discuss how to choose a wireless router from this big bunch. With this data, you can pick one that satisfies best your network needs.
How to Choose a Wireless Router Intro
Many give fast wireless data transfers. They have to for good audio and video streaming and rapid huge file downloads. With all the new tech, features, and terms, it can be hard choosing the best home wireless router. So here, we discuss the current features to look for in any decent wireless router.
About RMI and EMI
Radio interference sources affect them far less today. Why? Here are just a few of the reasons.
-
- Advanced software and hardware.
- Several adjustable antennas.
- 5 Ghz. band for wireless AC. This that avoids many of the crowded conditions often encountered on 2.4 Ghz. by older Wifi routers and access points.
Further, the latest 802.11 AC dual band routers support data speeds faster than 1 gigabit per second. Plus, they can handle several busy WiFi connections at a time without speed drops.

Better Routers Handle Traffic Better
With quad core microprocessors, today’s WiFi routers are quite smart. They can quickly decide how they prioritize data via adaptive quality of service (QoS). And they give sustained high speed data throughput with all that on-board CPU power. Today’s routers aren’t just routers anymore. Instead, they qualify more as powerful, smart network computers.
You Should Never Need to Reboot the Router
Firmware quality has improved such that routine router rebooting need no longer be so routine these days. Further, today’s routers have auto firmware updating. This assures that you always have the latest software running in your router. To update a good router, you no longer need a computer. E.g. You no longer must first download the firmware and then upload it to the router. Modern routers can check for and download updates directly from the internet without a PC.
How to Choose a Wireless Router Introduction Continued
The $100 Router Sweet Spot
Finally, you get many of these exciting enhancements in even the cheapest wireless routers of recent design. Prices range from $30 up to well over $300 for the most feature-packed, high capacity units.
Yet you need not spend top dollar to get great wireless performance. Routers priced in the $100 range, over all, work well in most cases. They function about as well for use in most home settings, as those $300 Cadillac’s. The expensive routers though, are often better at managing specific scenarios.
For novice wireless network users, we suggest starting off with a cheaper router. Learn about its shortcomings (if any). Then upgrade to a more advanced (and more costly) unit that addresses your needs. Buying the highest priced WiFi unit is not always best.
To find the performance you need from cheaper wireless routers, it’s handy to know what features to look for. The most costly routers offer most if not all of these. But by picking what you need from cheaper units, you often find a router that well meets your needs. Plus, you need not spend so much money for top-of-the-line models.
Below, we list the most useful features in the best wireless routers. Indeed, these features make a router best in class.

How to Choose a Wireless Router, Look for These Features, Pros, and Benefits
Works Right Out of the Box
Many novice home computer users have trouble setting up wireless networks. So a router that works right out of the box solves many of these newbie problems. It allows most any user to set up a new home wireless network without much advanced knowledge. Just unpack the router, connect the cables, power it up, and away you go.
All Metal Case
Some of the more expensive units feature an all-metal enclosing case. E.g. The Netgear MR314 802.11b router. Metal cases are hard to come by these days on home routers. But they offer ruggedness and shield against stray signals entering or leaving the unit. Thus, interference affects metal clad routers less. So, these are often more reliable than cheaper models in plastic cases.
How to Choose a Wireless Router, Features to Look For Continued
Lots of Status LEDs
Only buy a router that allows you to see at a glance, how it’s doing. The Linksys WRT300N (pictured below) has lamps for the following.
-
- Power ON.
- Internet status.
- WiFi status.
- Security status. These light when you switch ON each security function.
- One light for each of its four local Ethernet ports. These light up solid (no flashing) when you connect a device and that device is ON. They blink during data transfer.
Further, the Asus router pictured above, features nine front panel lamps. These show status for…
-
- Both WiFi bands (2.4 and 5 Ghz.).
- Local Ethernet port status.
- Internet port status.
- Power ON.
- WPS status.
Comes with a Hefty Switch Mode Power Supply
Today’s switching power adaptors are much smaller and lighter than traditional, transformer-based linear power supplies. They offer better voltage regulation and protection against power surges and spikes. Wireless routers operate best from clean power, DC that is free from noise, ripple, and power fluctuations. Routers in all price brackets generally come with switching power supplies, but you’ll want to verify this before buying.
All Plugs and Ports on Back Panel
The best routers have all connections on the back. This reduces wire tangling, and keeps the front panel status LEDs visible. No wires in the front to block the lamps.

How to Choose a Wireless Router, Features to Look For Continued
Gigabit Ports Throughout
All Ethernet ports, including the WAN port, should run at gigabit data speeds. This allows the router to handle today’s high-bandwidth apps on both its wired and WiFi networks. These ports should also work with slower devices. E.g. They slow to 100 Mbps or 10 Mbps as needed. Plus, they do that without slowing the other ports in the system.
Save / Restore System Settings Feature
A good router allows you to save its current settings to a file on your computer. Then, you may restore those settings if you make changes that break the router. It’s good to a backup, with so many settings that today’s routers have. That’s really true if you changed very many of them for your network. Then you made a single further change that breaks it all.
On Board Print Server
Better routers also feature USB ports that you can plug USB printers into. Then the router can act as a print server for that attached printer. This adds wireless printing to a hard-wired printer.
How to Choose a Wireless Router, Features to Look For Continued
Configurable Local IP Address, Subnet Mask, and Other LAN Settings
While not an absolutely necessary feature, the ability to set the base local IP address is handy. E.g. You’re replacing a router that has a different base address. Setting the local base IP address on the new router keeps current any documentation you wrote about your network. With this feature, IP addresses can stay the same on the new router, as they were on the old.

Few Switches
We prefer that power or WiFi ON OFF switches be on the back or bottom of the router. This stops accidental pressing. Press the wrong button, and you could bring down your whole network. The only switch that belongs on the front, we feel, is the WPS button.
Fanless Operation
There’s no fan inside to wear out, create needless noise, or draw in dust; accumulation inside of which can degrade router performance and shorten its life. The router should run no hotter to the touch than perhaps a hundred degrees Fahrenheit, even with no fan. In close quarters especially, you want your wireless router to run silently.
How to Choose a Wireless Router, Features to Look For Continued
Auto Time Setting from Internet
A so equipped router sets its clock from internet time servers regularly. Most routers have a clock in them these days. This provides current time for local network functions. Your local devices can set themselves to this clock as well. Indeed, it’s convenient not to have to ever manually set this clock. Network time protocol (NTP) servers are many on the internet. So they give accurate time to within a second or so to your router, automatically.
Fast Boot Time
Typical wireless routers boot from cold start in between 45 seconds and one minute. Some are faster, but many are slower. You don’t want to wait several minutes for complete boot-up, particularly in situations that mandate frequent rebooting. Choose a router with fast internal processors (500 Mhz. or higher), to keep boot times reasonably short.
Plenty of Processing Power
The best wireless routers today feature at least one dual core processor. In fact, many offer more than one. This cuts latency and data slowdowns. So you’ll want a multi processor router if your network has more than a couple users at the same time. This sort of router helps also, if two or more users stream lots of video at the same time.

How to Choose a Wireless Router, Features to Look For Continued
5 Ghz. WiFi
You’ll want a wireless router that offers 5 Ghz. support. Why? Because the 2.4 Ghz. band has a LOT of traffic. E.g. It has lots of other routers. Plus, many non network devices run there too. These include cordless phones and microwave ovens, e Ghz. connections also provide faster wireless data speeds.
IPv6 Support
Can function in an IPv6 network environment. You’ll want this as the Internet migrates to IPv6. Buying a router without the ability to handle IP version 6 addressing, limits its useable life.
WiFi Protected Setup (WPS)
WPS is standard on many consumer grade wireless routers. It grants WiFi access to devices that also have WPS in an easier way. E.g. You don’t have to know the right SSIDs and passwords. You just press the WPS button on the router and the device you want to connect. Then the router and that device set up a link. All this is behind the scenes to you.
Once the router lets a device connect, that device can then connect the next time, without going through WPS again. For max ease and fewest errors, we suggest that you buy only routers that have WPS.
How to Choose a Wireless Router, Features to Look For Continued
Works with All Prior WiFi Standards
This assures that your router will work with all your older wireless devices. So choose one that runs not only current 802.11 AC protocols. But it also should support older 802.11 B, G, and N standards.
As 802.11 B is nearly obsolete now, finding routers that support it will get harder. But fret not though. Of the standards that you can afford to do without, this one is it. So nowadays, the Wireless G standard is the earliest you should want your new router to support.
Offers Access-Point-Only Mode
Pick a router that lets you switch OFF its routing functions if all you want is an access point. Most routers these days have this wireless access point (WAP) mode.
WAP-only mode turns off functions like firewall, network address translation (NAT), and dynamic host configuration protocol (DHCP) server. In this arrangement, other components on the network provide these functions.
Most medium-grade and top-notch routers allow you to disable these functions either as a group or separately.
Tip
If you’re sure that you will never need routing, then save yourself some dollars. Just a WAP. E.g. The Netgear WN802T Access Point, pictured above.
802.11 AC Standard
To prevent your WiFi router from becoming a speed bottleneck, choose one that supports the fastest speed protocols. Most routers now support 802.11 AC, the fastest WiFi standard as of this writing.

How to Choose a Wireless Router, Features to Look For Continued
Adjustable Power Output
Select a router strong enough to provide full-speed WiFi connections throughout your home. But this router should also let you lower its power if you do not need full output.
Now the max WiFi power output allowed by the FCC is 1 watt. But most routers transmit 50 to 200 milliwatts. Only a few of the highest end models offer this full 1-watt power.
A hundred milliwatts is usually enough to cover small to medium-sized homes. This assumes to that they made your house of not-too-dense materials such as wood, drywall, and small bricks.
Larger homes need full power routers. So too do homes made of more dense stuff like concrete or steel.
Adjustable and Removable Antennas
For routers that do not provide beam forming, buy higher gain antennas than the ones that came with the router. These give increased range and WiFi stability. Better routers and access points in fact, offer removable antennas. E.g. The Bountiful WiFi BWR1000G, shown above. You cannot easily position internal antennas, such as found on many cheaper routers, without moving the whole router around. But moving the router may not be practical.
The More Antennas, the Better
Bean forming routers, like the Asus RT-AC87R shown above, sport two, three, or four aerials. This improves network speeds and signal range. The more antennas, the faster and more reliably the router is. And the less that interference will affect it.
How to Choose a Wireless Router, Features to Look For Continued
WPA2 Security Turned On by Default
In the “old days,” wireless routers shipped with the network security options disabled by default. If left that way, anyone could connect to their “open” Wifi networks, without needing a password or security key. But today, they ship routers with a security mode ON by default. The secure network has a default unique password.
Some devices still use that old and flawed WEP security. So for max compatibility, the router you choose should offer WEP. But only use this if you’re sure that you need it, perhaps for some old devices you have. Keep in mind though, that using WEP creates big holes in your network security. So only use WEP if WPA or WPA2 security does not work on a device you need.
Parental Web Controls
Supports blocking of internet access to specific local devices, according to your wishes. Each local device has its own schedule.
A decent router can block web sites with URL or keyword filter lists that you set up yourself. Some routers even have pre defined lists of these “low reputation” sites.
Guest Networks
Features at least one guest wireless network, A guest network allows visitors to your home to wirelessly access your internet. But it keeps them from accessing your local devices (hard drives, printers, et al). Further, you can switch access to local network devices ON and OFF.

How to Choose a Wireless Router, Features to Look For Continued
Built In Firewall
Any router you’re looking at should offer some level of firewall protection. Even the cheapest ones do. That firewall should support the following…
-
- Port forwarding.
- MAC address filtering.
- DMZ.
- Dynamic DNS.
- WAN ping blocking.
- It should also resist denial-of-service attacks.
- Constantly check for malware downloads, and stop any it sees.
Quality of Service (QoS)
QoS lets the router detect the different types of traffic (voice, video, raw data, email, text, and so on). Then, it can prioritize it to provide the most stable, jitter free streaming. The router delays the less time sensitive data more than the really important data. E.g. Streaming video is more time critical than say, an email message or file download.
We find QoS in mid-priced and high-end wireless routers. The more advanced machines like the Asus RT-AC87R, also provide adaptive QoS. In Adaptive QoS, the router adjusts it packet prioritization rules on the fly. It makes these choices based on network conditions and current traffic patterns.
Future Proof
Choose a current-technology router that is not likely to become obsolete during the next three to five years. Check that the maker still supports the router you want. You can tell this by seeing that they still issue firmware updates for it. Do not pay retail price for older routers.
How to Choose a Wireless Router, Features to Look For Continued
Not a “Draft Standard” Routers
Often, to place themselves at the very leading edge of wireless tech (bleeding edge), router makers often release “half-baked” routers. These conform to PROPOSED wireless standards. But not official standards. Such devices do not support all of the standard. So they might not work well. E.g. This often happens in the early years of the standard. So without good reasons to use a proposed but not standard router on your home network, avoid the draft. Instead, stick with officially released standards. You’ll avoid many headaches when you do.
Decent Warranty
Many cheaper wireless routers come with a 90-day warranty. The higher end ones come with a one, two, or greater year warranty. Pick the longest warranty period you can find, if you’re paying better than $200.
Admin Web Site
Most any router today has an admin web site for setting network parameters.

Hopefully, having these listed features in hand helps you choose the best router for your budget.
Other Posts About Popular Wireless Routers
Related Posts to How to Choose a Wireless Router
References for How to Choose a Wireless Router
Revision History for this How to Choose a Wireless Router Post
-
- 2019-06-09: Added key phrase targeting for ‘How to Choose a Wireless Router’, removed ad code, and added tags and links.
- 2017-01-26: Updated tags list. Changed post title to: How to Choose the Best Home Wifi Routers.
- 2016-01-12: Added appropriate tags.
- 2015-07-16: Originally published.