This post shows how to connect 2 of the common JBL Bluetooth speakers with the iPhone. In short, you connect the first speaker with the phone. Then, you join the second speaker to the first. You’ll now hear anything you play on the phone on both JBL speakers.
How to Connect 2 JBL Speakers to iPhone, Step by Step
First off, we pair the first speaker with the iPhone, and the following steps demonstrate that. With that BT speaker powered OFF (power button or lamp near this button is dark), run through this routine to connect it with your iPhone. Here, the JBL Flip 6 is our test speaker.

1. Visit the Home Screen on the iPhone
At the lock screen, swipe up from the bottom to bring up the phone’s Home screen, or press the Home button if your phone is older.
2. Find the Settings App
We found ours on the second page of the home screen, shown next.

3. Bring up the Settings App
Tap the Settings app icon.

The phone then displays the first page of its settings, as we see.
4. Go to the Bluetooth Page to Continue with How to Connect 2 JBL Speakers to iPhone
Tap the Bluetooth item. Our BT screen then displays, similar to the following.

Note that our Bluetooth is active here. If yours shows as OFF, then move the switch item to the ON position as ours is in the last picture.
Now since our test JBL speaker is currently shut down, it does not show up in the Bluetooth devices list. Also, we don’t see it since we’ve never paired this speaker with this iPhone before.
5. Turn On your JBL Speaker
Turn on this unit by quickly pressing its Power button. The speaker then boots and the Power lamp starts glowing, as we see next. All JBL speakers have some sort of power light that glows when the speaker is on.

The speaker then powers up and makes some sort of power-on sound. The earlier models beep, while the later ones play the rising guitar strum sound.
But since the iPhone does not know about this speaker, the unit will not pair with it automatically. The light in the Pairing button denotes this not-paired state by either remaining dark, or by quick flashing. Note again that some speakers have a separate Bluetooth status lamp as ours does here. But others combine the Bluetooth status and power lamps into one, particularly in the Clip, early Flip, and Go models.

6. Put your Speaker into Pairing Mode
Now, to see your speaker on your mobile device, place the speaker into discovery / pairing mode. To do that, press the Power / Pairing button. Note too that some models combine the Power and Pairing button functions in to one button while on others, these are separate buttons. In our case here, we have a separate Pairing button, and it’s the rightmost button in the buttons island, to the right of the Power button, and to the left of the battery meter.
Thee speaker then plays the single note guitar pluck sound, and the Pairing button starts fast blinking.
7. Find your BT Speaker on your Mobile Device to Continue with How to Connect 2 JBL Speakers to iPhone
See the screen shot next. We found our speaker, as pointed at by the dark blue arrow.
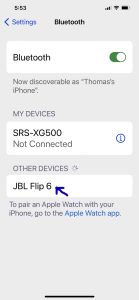
8. Next, Connect with your Speaker
Tap the listed speaker in the Other Devices section of the BT devices list.
Your iPhone then connects with the speaker (named “JBL Flip 6” in this scenario). The mobile device’s Bluetooth screen then changes to look something like the following.
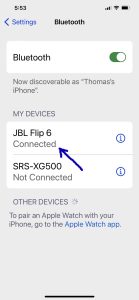
The typical JBL Bluetooth speaker plays three rising guitar notes to let you know that pairing has begun. But earlier speakers in the lineup just beep when this occurs.
9. Starting Playing Something with Audio on your Smart Device
When you play a video with sound, podcast, or music file on your smart device, you should now hear that from the JBL speaker.
10. Connect the Second Speaker to the First
-
- To do that, power on that speaker.
- Press the PartyBoost or Conecnt+ button on the master speaker. Most JBL speakers have a light that comes on when either of these modes is active. Plus they make a rising cord sound when you enter these modes on them.
- Power up the next speaker to add to the session.
- Then press the PartyBoost or Connect+ button on that speaker to link. It also makes the connecting sound and its party connect light comes on.
- Finally, once the connection is established, you should now hear your music on both JBL speakers. And when you’re finished listening, you can power off both speakers to sever their connection. Or if you want to continue listening to the first speaker but exclude the second, just power off that speaker.
11. Done with How to Connect 2 JBL Speakers to an iPhone !
AT last, we have now successfully linked two speakers such that they both play the same thing from the smart device, to cover a bigger party area.
Related Posts to How to Connect 2 JBL Speakers to iPhone
References
Revision History
-
- 2023-02-13: First published.
