Shows how to connect the HP DeskJet 3632 printer to your WiFi network. Note that doing this will clear any WiFi settings on the printer and connect it to a new WiFi network.
Connecting to new WiFi networks becomes necessary after replacing a router / access point that has a different network name or password than the old network. You’d also do this when moving the printer to a different office or home location.
We assume here that you have previously installed HP’s All-In-One (AiO) app and configured it on a mobile wireless device you normally print from. So we won’t delve into setting up that app here in this post.
How to Connect DeskJet 3632 to WiFi
1. First, Reset Printer’s Wireless Settings back to Factory Default Values
Hard reset the printer by following the instructions in our How to Reset HP Printer, 3630 Series DeskJet article.
2. Find the HP All-In-One (AiO Remote) Printer Support App
We’re running an iOS-based tablet here
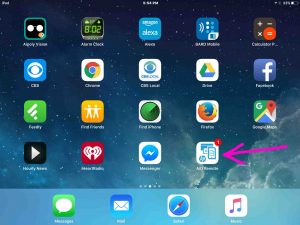
3. Run the AiO Remote App by Tapping It
It then comes up as shown next.
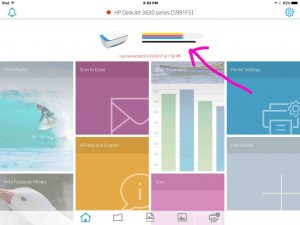
In our case, we had this printer connected previously. So it shows up at the top of the AiO Remote home screen, as pointed at in the last picture by the blue arrow. If you’re connecting the printer on a different mobile device that what you used before the WiFi network changed, then skip the next step, as the app will immediately give you the opportunity to add a printer.
4. Tap the Offline Printer to Continue with How to Connect DeskJet 3632 to WiFi
Note the red dot by the printer name, above the ink cartridge status indicator, which means that your tablet is unable to connect to the DeskJet 3632 through the current WiFi network. Tapping this entry lets you select a different printer, as shown in the next picture.
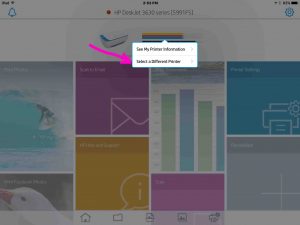
5. Tap the Select a Different Printer Option
Find this highlighted in the last picture. You then get the My Printer screen, as shown next.
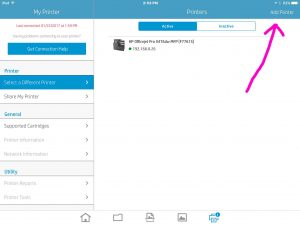
6. Tap the Add Printer Link
Top right corner of screen. This brings up the Add Printer window, as pictured next.
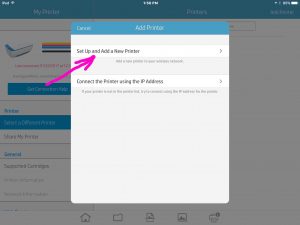
7. Tap the Set up and Add a New Printer Option
This brings up the Agreements screen, as displayed next.
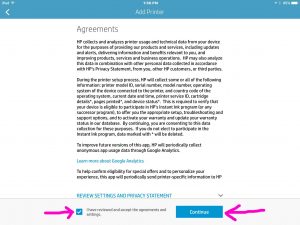
8. Read the Agreements Screen to Continue with How to Connect DeskJet 3632 to WiFi
If you accept, then check the I have reviewed and accept the agreements and settings check box, and move on to the next step. If not though, then close the app, without setting up the printer.
9. Tap the Continue Button
This brings up the Connect to Printer screen, as shown next.
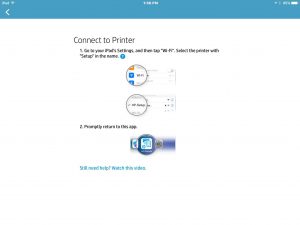
10. Bring Up your Mobile device’s Wi-Fi Settings Screen
Find the Wi-Fi Settings as shown next. On the iPad, we pressed the Home button, ran the Settings app, and then tapped Wi-Fi settings. See the results of those actions in the next picture.
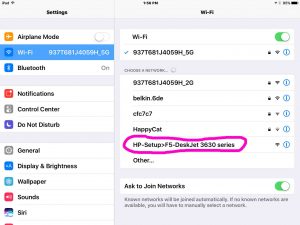
11. Tap the HP-Setup>F5-DeskJet 3630 series Network
This action temporarily disconnects your tablet from your usual WiFi network, and connects it to this temporary HP hotspot network that the printer establishes while in setup mode. A screen such as the following then displays.
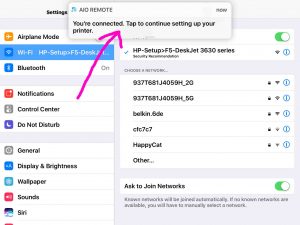
12. Tap the Notification to Go Back to the AiO Remote App, to Move Forward with How to Connect DeskJet 3632 to WiFi
If the notification disappears before you have a chance to tap it (you only have a few seconds to poke it before it goes away), then just close the Wi-Fi Settings window, find the AiO Remote app on your Home screen as in step 2 above, and tap on that. Either way you choose, the AiO app then displays the Connect Printer to Network screen.
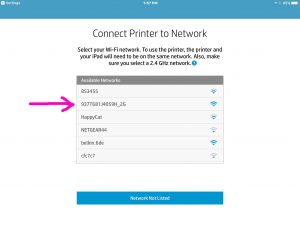
13. Tap the Desired WiFi network to Connect the DeskJet 3632 Printer To
In our case, we’re connecting this printer to the 937T681J4059H_2G WiFi network.
Tapping the desired network brings up the password entry screen, as shown next.
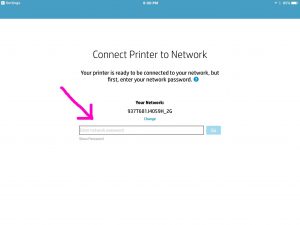
14. Enter your WiFi Network Password
Type the password into the field arrowed in the last picture, and then hit the Return or Go key. The DeskJet 3632 printer then tries to connect to the chosen network, and the screen pictured next should appear briefly on your tablet.
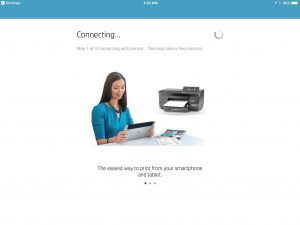
15. Watch the Wireless Status Lamp
That light stops flashing and glows a steady white once the printer successfully connects to the WiFi network, as shown in the next picture.

On the tablet, the Reconnect your iPad to your network screen displays, as shown next.
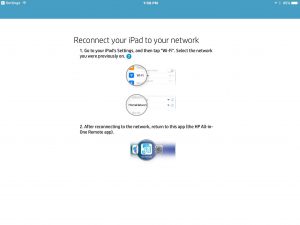
But, we’ve noticed that sometimes, the Connecting screen in step 14 above does not disappear, even after the DeskJet 3632 itself has connected. When this occurs, we simply minimize the AiO app with the Home key, and then reopen it. The screen just previous then appears.
16. Reconnect your Mobile Device to your WiFi Network to Continue with How to Connect DeskJet 3632 to WiFi
Go back to your tablet’s WiFi settings screen and find your original wireless network and connect to it. Note that this may happen automatically once your printer connects. But if not, just do it manually.
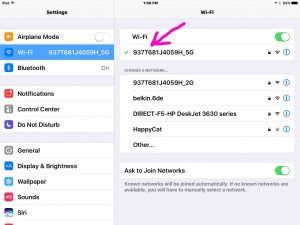
17. Return to the AiO Remote App Home Screen
Do this by closing the Wi-Fi Settings screen in the previous step (hit the Home key), and again bringing up the HP AiO Remote app, as you did in step 2 above. If the AiO home screen does not appear, then press the Home icon in whatever AiO Remote screen is showing. This should take you there. At any rate, the app Home screen you see next, however you get there, should look like the following.
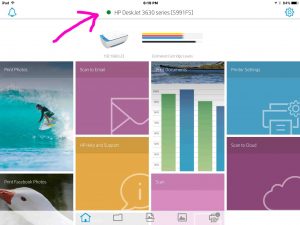
18. Check that you can Now See the DeskJet 3632 in the AiO Remote App
Note the green status light beside the printer, pointed at by the pink arrow, meaning that it is indeed connected to your chosen WiFi network, and is now online.
19. You’re Now Done with How to Connect DeskJet 3632 to WiFi !
Your 3632 DeskJet WiFi printer is now ready to print from the mobile device you used in this procedure to connect it. Enjoy.
Related Posts to How to Connect DeskJet 3632 to WiFi
- How to Connect Amazon Alexa to WiFi
- Connecting Echo to WiFi Network
- How to Connect JBL Speaker to iPhone
- How to Connect Google Home Mini to WiFi
- Connecting Sharp TV to WiFi
References for How to Connect DeskJet 3632 to WiFi
Revision History
- 2021-08-25: First published.
