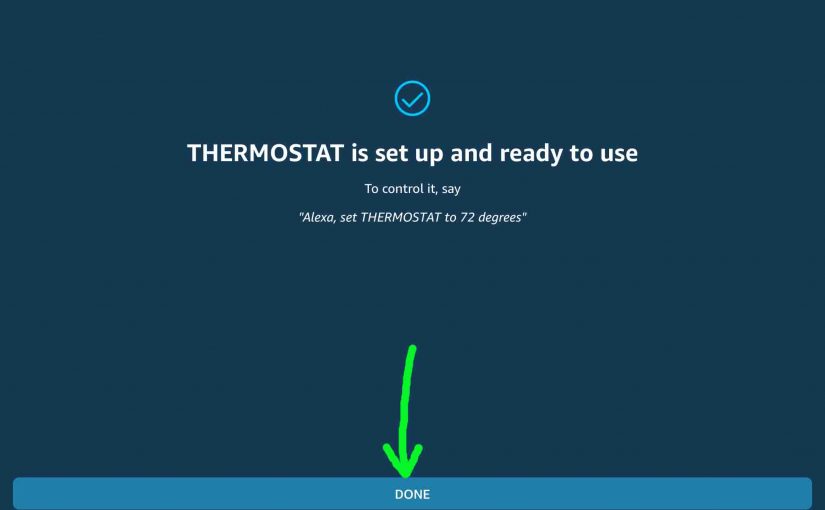We have an Alexa smart speaker with the Amazon voice assistant. We find that we can connect those speakers to our Honeywell Total Connect Comfort (TCC) thermostat. So this allows asking Alexa to read and set the settings on our thermostat. Highly useful feature. Thus in this post, we show how to connect Honeywell thermostat to Alexa. Indeed, we want our readers enjoy this same convenience in their homes.
So we’ve owned the Honeywell RTH9580WF internet thermostat for some years now. So we’ve already set up an account at the Honeywell TCC website. Thus, we won’t delve into how to do that here. Account setup over there is pretty straight forward.
We also assume that you’ve installed and set up at least one Alexa speaker.

How to Connect Honeywell Thermostat to Alexa
1. Obtain a Honeywell Total Comfort Connect (TCC) Account
Firstly, you’ll need a TCC account. So if you don’t already have one, create one at the Honeywell portal site here.
But be sure to save your user Id and password. You’ll need them when configuring the Alexa Honeywell TCC skill below.
2. Run the Alexa App on your Mobile Device
Then we use an iOS-based iPad Air computer tablet for this demo.

So upon running the Alexa app, you’ll see its Home screen.
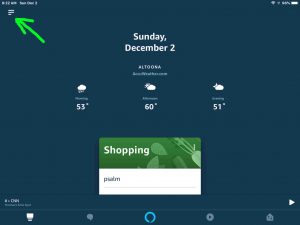
3. Bring Up the Alexa App Main Menu
Then tap the hamburger control in the top left corner of the Home screen.
Alexa then puts up its main menu.
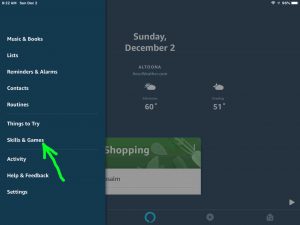
4. Touch the Skills & Games Item to Continue with How to Connect Honeywell Thermostat to Alexa
Tap the Skills item on the left side of the screen.
Then this takes you to the Skills and Games page.
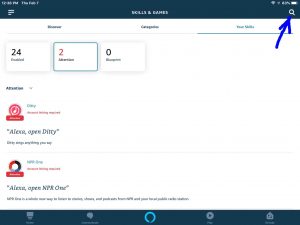
5. Touch the Search Button
Find the Search button in the top right hand corner of the Skills & Games main page.
So tapping Search brings up a search edit box.
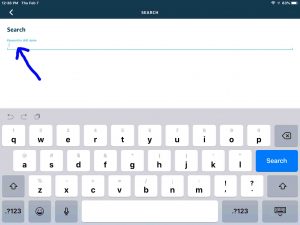
6. Enter the Phrase Honeywell Total Connect Comfort into the Edit Box
Then type those words into the edit box and then hit the Enter key.
Afterwards, the system brings up a list of skills that contain the Honeywell Total Connect Comfort phrase.
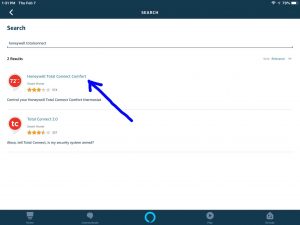
7. Tap the Honeywell Total Connect Comfort Skill to Continue with How to Connect Honeywell Thermostat to Alexa
The skill’s setup screen then appears.
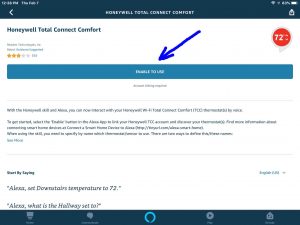
8. Tap the Blue Enable To Use Bar
Find this control in the upper center of the page.
The Honeywell Total Connect Comfort skill login screen then appears.
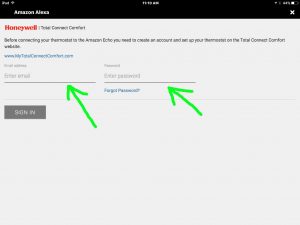
9. Input your Honeywell TCC Account Id and Password
Then enter the email address and password you created your Honeywell TCC account with.
So once complete, this screen should look as follows.
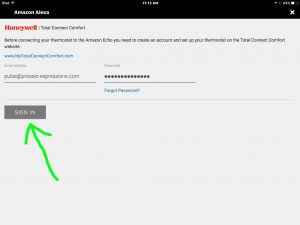
10. Tap the Sign In Button to Move Forward with How to Connect Honeywell Thermostat to Alexa
So assuming you entered the user Id and password for a valid Honeywell TCC account. Then the EULA screen appears next.
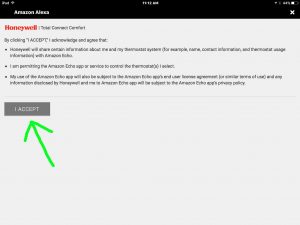
11. Tap the I Accept Button
You should then see a Linkage Successful message screen.
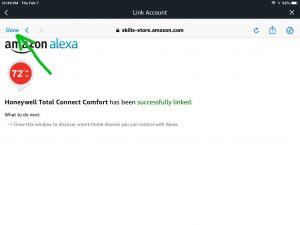
12. Touch the Done Button
You then get the Discover Devices page.
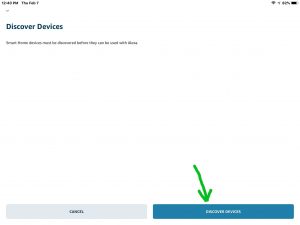
So from here, you can start a scan by Alexa for your thermostat.
13. Tap the Discover Devices Button to Continue with How to Connect Honeywell Thermostat to Alexa
This then starts the Alexa app scanning your home network for any attached smart home devices like a Honeywell thermostat.
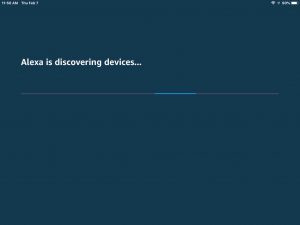
When that scan finishes, you get the next screen. This tells us then, that Alexa has found one new thermostat.
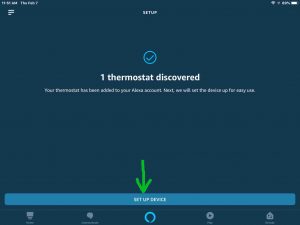
14. Tap the Set Up Device Bar
Then touching the Set Up Device button brings up the Add your Thermostat to a Group prompt page.
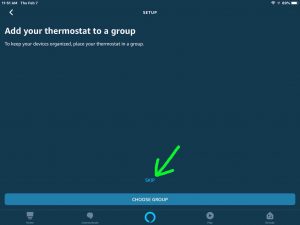
15. Touch the Skip Link
But we’re not going to add our new thermostat to any groups here. So we tap the Skip button.
Next, if all goes well, Alexa then lets us know that the thermostat is ready for use.
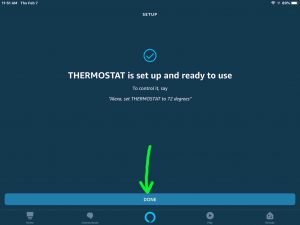
16. Tap the Blue Done Button to Continue with How to Connect Honeywell Thermostat to Alexa
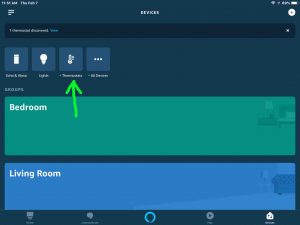
17. Tap the Thermostats Button
Touching Thermostats brings up a list of smart home thermostats that Alexa knows about. Here, the app lists only one thermostat, since we only have one Honeywell thermostat. So its name is THERMOSTAT.
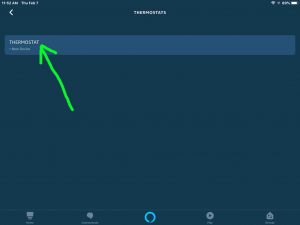
18. Tap the Thermostat Device Item to View
Then touch the t-stat in this list that you just added. So in our case, this is a device we call THERMOSTAT.
Thus if you connected your thermostat to Alexa without problems, you should see a status screen as follows.
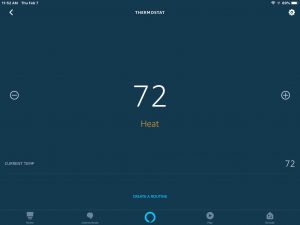
19. Done with How to Connect Honeywell Thermostat to Alexa !
Finally, if you saw the screen as in the previous step, that means that you have successfully connected your thermostat. Also you can now control the thermostat using this screen, from the Alexa app. Note that you can adjust the temperature with the minus and plus buttons. You can also set up a routine to control temperature. And finally, you can read and adjust thermostat temperature on any Alexa speaker. But that speaker must be on the same network as the thermostat.
Try the following voice commands.
-
- Alexa, raise thermostat temperature. Raises thermostat setting by two degrees.
- Alexa, lower thermostat temperature. Lowers thermostat temperature setting by two degrees.
- Alexa, set thermostat temperature to 74 degrees. Sets thermostat temperature to 74 degrees.