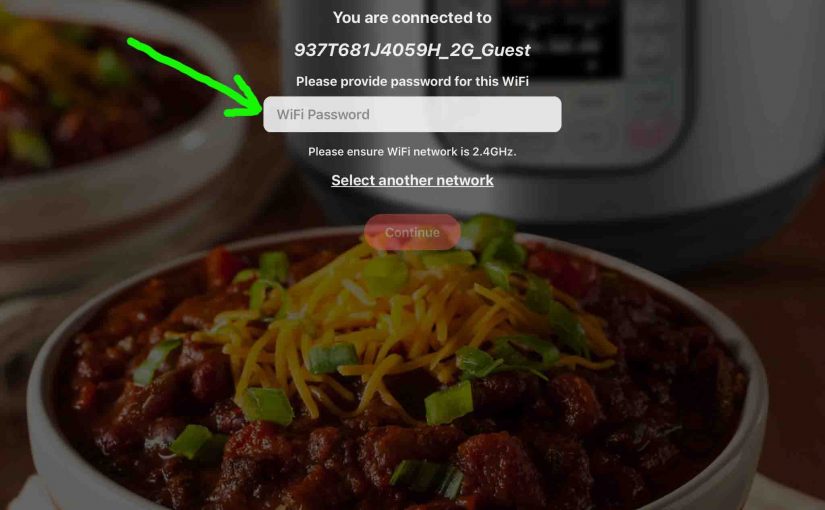When you get a new Instant Pot, it’s so tempting to just delve right in and make the best tasting recipes with it, in the shortest time. But this electric pressure cooker need some work before you can use it to the fullest. Indeed, if you take the time to learn how to connect it to WiFi, you’ll then be able to check on and control the cooking remotely, from anywhere that you have internet access. So in this piece, we show how to connect the Instant Pot to your WiFi network, to get it online using the Instant Pot app on your tablet or phone.
Summary of How to Connect Instant Pot to WiFi
- Plug your Instant Pot into household Power
- Get it into APP Mode
- Connect Mobile Device to 2.4 Ghz WiFi Network with Internet Access
- Install the Instant Pot App
- Run the Instant Pot App
- Create a New Instant Pot Online Account in the App
- Allow the App to Send you Notifications
- Name your Pot and Create a Password for It
- Connect your Smart WiFi Instant Pot to your WiFi Network
- Select your Instant Pot Model — Pick the Smart WiFi Cooker
- Begin Using your Pressure Cooker
How to Connect Instant Pot to WiFi, Step by Step
1. Unpack your Instant Pot and Connect it to AC Power

2. Put the Instant Pot into APP Mode
Set the pressure cooker to APP (ready for connect) operation by pressing the Pressure Level button for about ten seconds.
You should then see the the word APP on the LCD panel, as shown next.

3. Connect Your Mobile Device to the Same 2.4 Ghz. WiFi Network you Plan to Link your Instant Pot To
The Instant Pot app transfers the WiFi network credentials for the network your mobile device is currently connected to, to the pressure cooker’s memory during setup. The pot does not scan for available WiFi networks the way many other smart devices do. Instead, it relies on your mobile device to do the scanning, and then to tell it which network it should log into. This means that your mobile device as well as the pressure cooker, must be in range of the WiFi network you want. It also means that before you begin the Instant Pot connect routine, you must first connect your mobile device to that same wireless network.
Note also that this Instant Pot can only works on 2.4 Ghz. wireless G WiFi networks. So, be sure to log your mobile device into 2.4 Ghz. WiFi before you proceed to the next step.
The network you choose should also have internet access.
4. Install the Instant Pot App to your Mobile Device to Continue with How to Connect Instant Pot to WiFi
The app is named Instant Pot, and is available on both the Apple App Store and Google Play Store. Note that the app that controls this pressure cooker is a different app than that for the Bluetooth version of the Instant Pot. So be sure you install the right app. We’ve included an App Store screenshot next, that shows exactly what the download page for the correct Instant Pot app looks like.
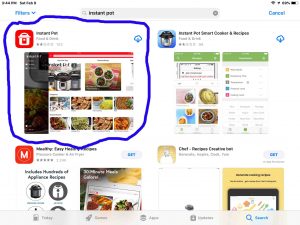
The right app has a red and white icon with a picture of an Instant Pot inside its red boundary.
5. Find the Instant Pot App Once Installed
You may run it right from the App Store page after installation finishes. Or, yo can pick it up later by finding in your mobile device Home pages. We’re running this demo on an iPad Air tablet, and we found the Instant Pot app on the recent used app shortcuts bar, as pointed at by the green arrow in the next picture.
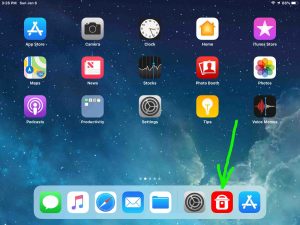
6. Run the Instant Pot App
Tap the Instant Pot app icon to start it up.
You then should see the app’s Welcome screen, as shown in the next picture.
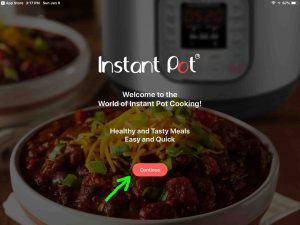
7. Tap the Continue Button to Proceed with How to Connect Instant Pot to WiFi
Touching Continue brings up the Select Model screen, as shown next.

8. Tap the Smart WiFi Icon
Find the Smart WiFi cooker in the list of Instant Pots that the app presents to you, as shown in the last screenshot above. The Smart WiFi cooker is pointed at by the green arrow in that picture.
Touching the Smart WiFi model brings up the Connect Smart WiFi screen, as shown next.
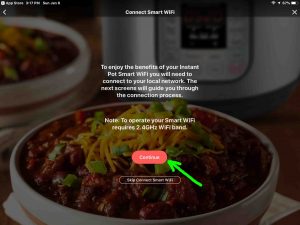
9. Tap the Continue Button
Find the Continue button near the center of the screen, but just a little bit closer to the bottom.
Touching Continue then brings up the first Your Account screen, as pictured next.
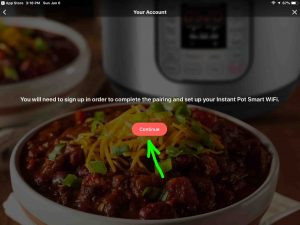
The Your Account page tells us that we must sign up to connect your Instant Pot to the internet.
10. Again, Tap the Continue Button to Move Forward with How to Connect Instant Pot to WiFi
This time, the Continue button is almost exactly in the center of the Your Account page.
When you tap it, you should get the Create Your Account page, as shown next.
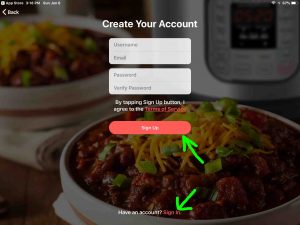
Now if you already have an account, tap the Sign In link near the bottom center of the Create Your Account page shown in the last picture. Then, skip ahead to step 14. If not though, continue on with the next step.
11. Enter your Name, Email Address, and Password you Want for the New Account
After you type in this info, your screen should look something like the following. Note that we’ve blanked out the name and email address we used. But you can till that these fields are indeed filled in.
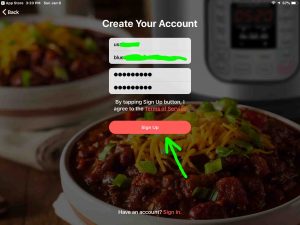
12. Tap the Sign Up Button
Once you enter your preferred email address, password, and name to use to create the new Instant Pot account, touch the Sign Up button, found just beneath the center of the screen, as pointed at by the green arrow in the last screenshot.
The app then displays the Consent Notice page, as shown next.
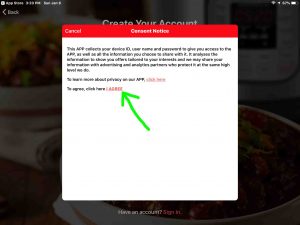
Read over the agreement, and if you agree, then move on to the next step. If you don’t, then exit the app. Note that you’ll still be able to use your Instant Pot, but not its remote access features.
13. Tap the I Agree Link to Continue with How to Connect Instant Pot to WiFi
This link is red in color, formed from rather small print. So it may be hard to find if you’re vision impaired or using a screen reader. But you can find it just left of center screen, about one third the way down from the top of the screen.
At any rate, touching the I Agree option brings up the Signup Complete window, as pictured next.
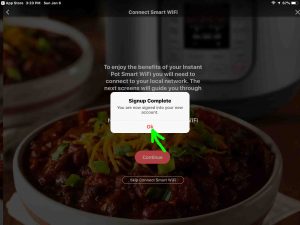
14. Tap the OK Link
The OK link is very close to center screen, but just a hair beneath it.
Touching OK then brings up the Instant Pot Would Like to Send You Notifications window, as shown next.
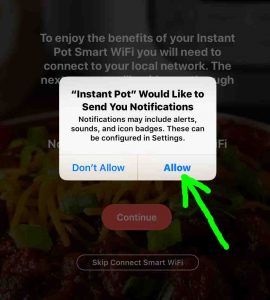
15. Tap the Allow Link
Find the Allow link a little to the right of center screen in the screenshot above, pointed at by the green arrow.
Following the Allow link brings up the Secure and Name Pot page, as shown next.
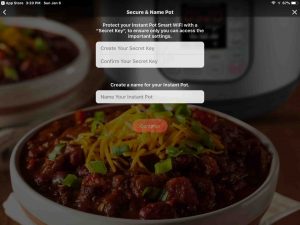
16. Enter a PIN code for your Pressure Cooker
Enter a security key that’s at least six characters long. We made the mistake of entering just four characters, as shown next. The Continue button remained unavailable.
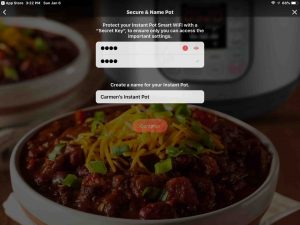
But once we chose a six character password, the button brightened, as shown next, and we were then able to move on to the next step.
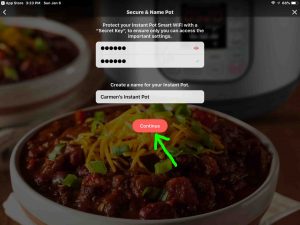
17. Touch the Continue Button to Keep Going with How to Connect Instant Pot to WiFi
Find the Continue button exactly in the center of the screen above, as pointed at by the green arrow.
Tapping Continue on the screen above takes you to the WiFi Password page, as pictured next.
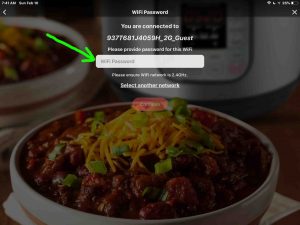
The WiFi Password screen prompts you for the password of the WiFi network you want to sign your Instant Pot into. It’s also the network that your mobile device is connected to at this time.
18. Enter WiFi Password
The edit box you enter the WiFi password into is horizontally center on the screen, and vertically half way between the top of the page and its center.
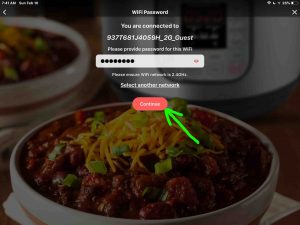
19. Touch the Continue Button
Again, find the Continue button exactly in the center of the screen above, as pointed at by the green arrow.
Tapping Continue takes you to the AP Mode page, as pictured in the next screenshot.
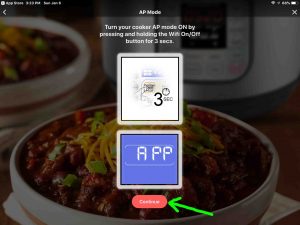
This pages tells you to make sure your Instant Pot is in APP mode. So, now is a great time to do that. If your display panel is not showing the letters APP, then your pot is not in APP mode. So, to get it into APP mode, press and hold in the Pressure Level button for around ten seconds, until the pot sounds a single long beep, and the APP letters appear on its screen.
Here is what our Instant Pot looked like when we put it in APP mode.

Now, go back to the Instant Pot app on your mobile device, and continue with the next step.
20. Tap the Continue Button to Move On with How to Connect Instant Pot to WiFi
This time, find the Continue button near the bottom but in the center of the AP Mode screen.
Touching that button then brings up the Connect to Instant Pot page, as shown next.
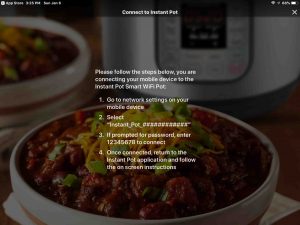
21. Visit your Mobile Device’s WiFi Settings Page
When the Instant Pot is in APP (setup) mode, it established a hot spot WiFi network that you need to connect to, using the same mobile device you’re running the Instant Pot app on, before starting the next step.
In this demo, we went to Settings->WiFi on the iPad Air, and spotted the Instant Pot’s WiFi network, as shown in the next screenshot. We circled that network in green. That network is named Instant_Pot_F0C9D17BEC97.
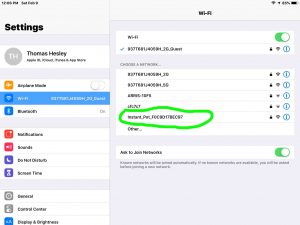
22. Connect to the Instant Pot WiFi Network
Tap the pot’s wireless network to connect to it. It’s unsecured, so you won’t have to enter a password.
When we touched the Instant_Pot_F0C9D17BEC97 network, the iPad Air connected within a couple seconds, and the Wi-Fi Settings screen changed to show this connection successfully made, as pictured next, circled.
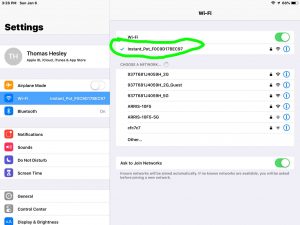
23. Go Back to the Instant Pot App to Continue with How to Connect Instant Pot to WiFi
Once you’ve connected your mobile device to the Instant Pot network, close the Settings app and again bring up the Instant Pot app. You’ll notice that now, the app tries to activate your pressure cooker on your Instant Pot account. See this pictured next. This page shows a mobile phone and a cloud, with a line between them where a blip of light runs back and fourth between them. Presumably, this means that your mobile device, the cooker, and the cloud servers at the Instant Pot company, are exchanging data to create the linkage.
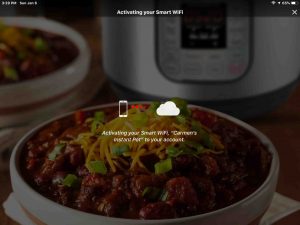
After perhaps fifteen seconds, your cooker connects to the WiFi network you picked when you connected your mobile device to it in step 3 above.
When that happens, you get the Connection Successful page, as shown in the next screenshot.
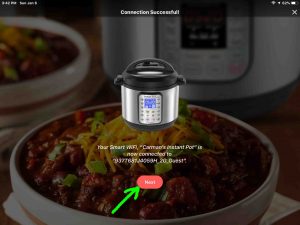
24. Tap the Next Button
Find the next button near the bottom center of the Connection Successful page, pictured just above.
Touching Next brings up the Initial Test Run screen, as shown next.
Now, if you tap Continue on this page, you’ll see directions on how to work through this test run. In short, you put a little water in the inner pot, lock the lid, and start the cooker to heating. Soon, the steam builds up inside, and you can then see the float valve on the lid pop up, and thus, get a feel for what it’s like to use an electric pressure cooker like this one.
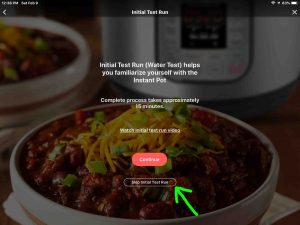
But we did not do that exercise for this demo, since you don’t need to do that to get your pressure cooker online, which is our focus in this post. So instead of touching Continue, we move on to the next step, where we tap the Skip Initial Test Run button.
25. Tap the Skip Initial Test Run Button
This button is found near the bottom and in the center of the page, as pointed at above with the green arrow.
Touching the Skip Initial Test Run button brings up the Before You Begin page, as shown in the next screenshot. Here, you can browse through several screens that talk about how to check cooker status and some of the actions you can take with it using the Instant Pot app. We will not however, show all these windows here.
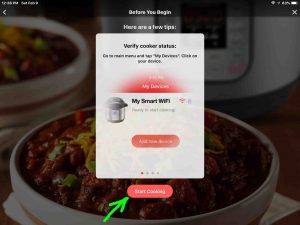
26. Touch the Start Cooking Button to Continue with How to Connect Instant Pot to WiFi
Find this option near the bottom and horizontally in the middle of the screen, as pictured above.
When you tap the Start Cooking button, this takes you to the Instant Pot app’s Home screen, as shown next.
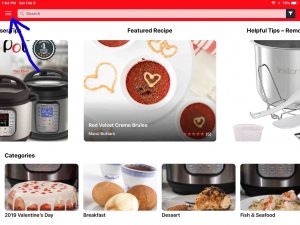
27. Check your WiFi Instant Pot’s Cooking Status
To see what the pot, now online, is doing, tap the main menu hamburger control in the top left corner of the app’s Home page, as pointed at above by the blue arrow.
This brings up the main menu, as pictured next.
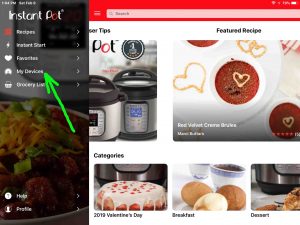
28. Touch the My Devices Option
We find the My Devices item near the left edge of the screen, about a third of the way down from the top.
Tapping this menu item brings up the My Devices page, as pictured next.
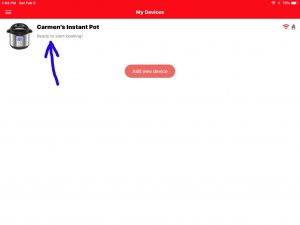
This screen lists all the Instant Pot devices that you’ve configured on your mobile device using the current IP account. Our cooker, named Carmen’s Instant Pot, appears as ready to cook.
29. You’re Now Done with How to Connect Instant Pot to WiFi !
If you see the screen in the last step, then your Instant Pot WiFi pressure cooker has now been completely setup. Thus, you can now cook with it via the Instant Pot app.
One final warning though. You can only access your pressure cooker with one mobile device at a time. A saddening limitation to be sure, especially since so many internet-enabled devices these days allow multiple devices to log in at the same time. But we hope they’ll code away this limitation in the app at some point later.
Other Posts About the Instant Pot WiFi Pressure Cooker
- Instant Pot WiFi Buttons Guide, Button Meanings
- Reset Button on Instant Pot Smart WiFi Cooker
- Change WiFi on Instant Pot Smart WiFi Instructions
- How to Reset Instant Pot WiFi Pressure Cooker
Related Posts to How to Connect Instant Pot to WiFi
- How to Connect WiFi on Denon S 32 Internet Radio
- Connecting Sharp Aquos TV to WiFi
- How to Connect HP DeskJet 3632 to WiFi
- Connecting Amazon Echo to WiFi
- How to Connect Google Home to WiFi
References for How to Connect Instant Pot to WiFi
Revision History
- 2021-08-11: Updated the internal links and tags lists.
- 2020-07-17: First published.