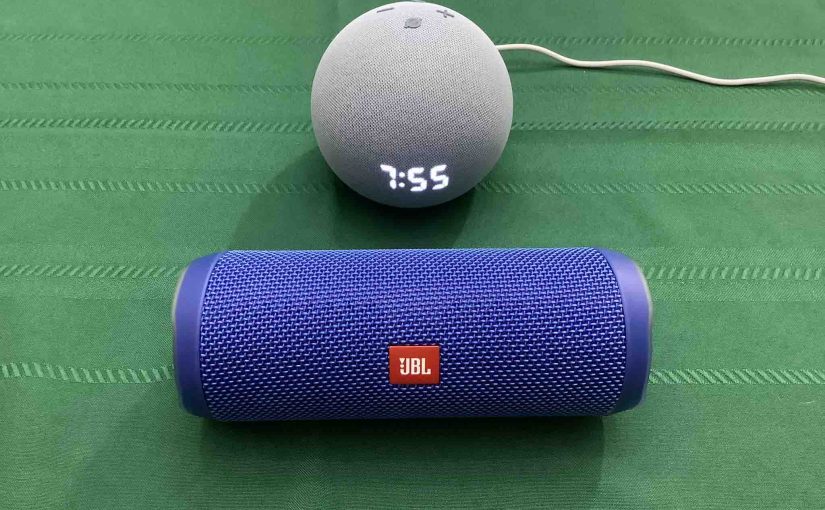Shows how to connect the JBL Flip 4 to Alexa smart speakers. Now this pairing happens between the JBL and Echo devices directly. So you need not turn Bluetooth on in the mobile device you use to set up this connection.
How to Connect JBL Flip 4 to Alexa: Step by Step
Start with your Flip 4 OFF (status lamp is dark). Then run through this routine to connect it to your Alexa Echo, Show, Studio, Input, and Dot models. We use an iPad Air tablet to set this up.
1. Find the Alexa app on your Mobile Device
We found the app on the iPad Air as shown in the next shot. In this exercise, the app sits in the Smart Speakers custom folder.
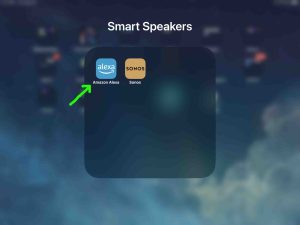
2. Run the Alexa App
The app displays its Home screen as we see in the next screenshot.
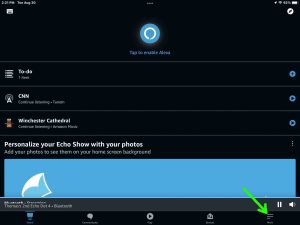
3. Tap the More Item to Continue with How to Connect JBL Flip 4 to Alexa
Find the hamburger item in the lower right corner of the screen. We point at this with the green arrow in the last screenshot.
This brings up the Alexa app’s main menu.
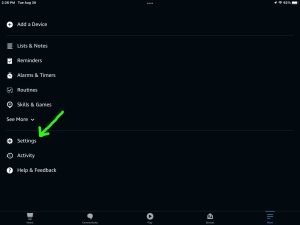
4. Tap the Settings Option on the Main Menu
See the Settings option in the last photo.
This brings up the Settings screen, as shown in the next screenshot.
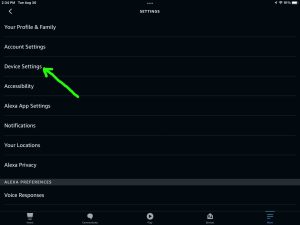
5. Tap the Device Settings Option
Touching Device Settings brings up the All Devices page, as shown next.
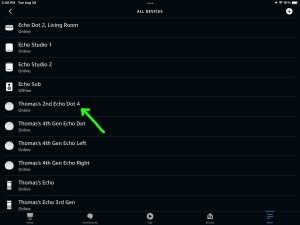
From here, choose which Echo device you wish to pair with your JBL Flip 4 speaker.
6. Tap the Alexa Device you Wish to Connect
This takes you to the device-specific settings screen for the speaker you chose.
In this demo, we pair our Thomas’s 2nd Echo Dot 4 speaker to our JBL Flip 4. So the Dot 4’s device specific settings screen looks as follows.
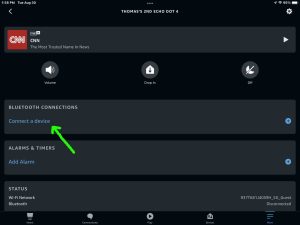
7. Tap the Connect a Device Item
Find and tap the Connect a Device option in the last screenshot.
This then brings up the Setup screen.
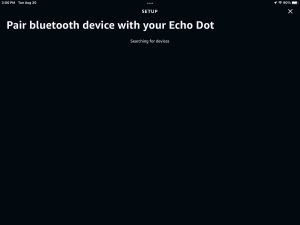
At this point, your Alexa device scans for nearby Bluetooth devices that are in pairing mode. Here, we selected an Echo Dot 4 earlier. So, this speaker will be the one that scans for BT devices.
Note that our Dot speaker found no devices so far. But it will in the next steps, when we start pairing mode on the JBL Flip 4.
8. Power Up the Bluetooth Speaker
Bring your speaker close to your Alexa device to pair. Then power it up by pressing and releasing the Power button.

9. Place the BT Speaker into Pairing / Discovery Mode
Put your speaker into pairing mode by pressing and releasing the Pairing button.

When pairing mode starts, the Power button on the Flip 4 flashes blue.

10. Find the JBL Flip 4 on the Alexa App SETUP Page
With the speaker in discovery mode, it should then appear in the Alexa app. Look for it on the Pair Bluetooth Device… page.
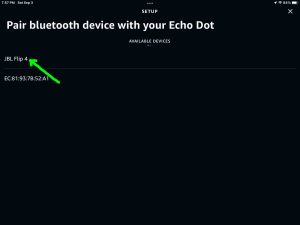
Note that if your speaker does not show up on this page at this point, then try the following.
-
- Move it close to the Alexa speaker.
- Close and restart the Alexa app.
- Then repeating steps 3 through 7 along with step 9 above.
We usually find that this gets the speaker to appear here as it should.
11. Find your JBL Flip 4 on the Discovered Devices List
See the last screenshot above. Our test speaker is there.
12. Finally, Pair your Alexa with your JBL Flip 4 Speaker
Then pair to the speaker by tapping its corresponding entry on the Pair Bluetooth Device… screen, we see in the last screenshot above.
Your Alexa speaker then pairs with the wireless speaker.
The app then takes you back to the Thomas’s 2nd Echo Dot 4 screen, which looks something like the following.
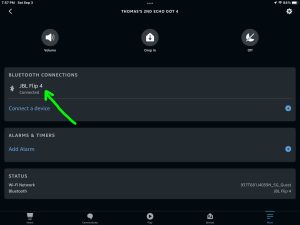
Note that our Bluetooth speaker now shows as connected. Also, the Sony speaker makes the Speaker Paired sound (the three ascending guitar notes).
This speaker now has connection with your Alexa smart speaker. Its Bluetooth light glows solid white to signal that successful pairing is in effect.
13. Done with How to Connect JBL Flip 4 to Alexa !
At last we can now ask Alexa to play music or news. Then those programs will come out of the JBL Flip 4. Be sure though, to speak to the Echo speaker when making requests, and not the Flip 4. Even though the BT speaker now has pairing with Alexa, the Echo is the one that hears your commands.