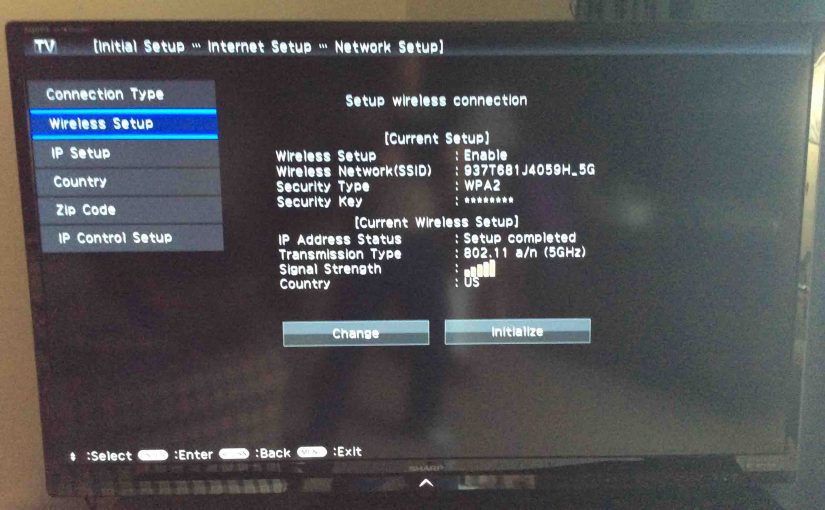Sharp Smart TVs can run apps, as a tablet or smart phone does. Many of these need internet access. The Sharp Aquos HD TVs for example, get that access via a WiFi network. You must connect them to the internet for their smart features to work. Thus, when you first set up this TV, you must program the WiFi details into it. The TV then stores this info in memory. It then uses that data to log into the network when it needs internet-based resources. In this post, we demo how to connect Sharp smart TV to internet on a Sharp Aquos television to help you get your TV up and running.
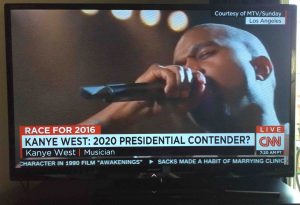
But for many reasons, this info may later go stale as networks change over time. , When that happens, a TV reset and reprogramming of the default WiFi network must be done. E.g. You may choose down the road to change your WiFi name, password, or other network settings. This often happens when…
- You buy a new router.
- You forget the old SSID and password that your now-obsolete network needed for login. So you make up new names, passwords, et al.
Once the saved network settings in the TV become obsolete, the set can no longer connect to the internet. Thus, any internet apps that you run on it after, will not work fully.
How to Connect Sharp Smart TV to the Internet
Our 2011 vintage Sharp Aquos HD TV gives no indication right away of failed WiFi until you try to access an internet-enabled app on it, such as Netflix or Hulu. So, you may not realize for some time that it has lost its internet link, like when you spend most of your time watching regular or HD channels, as shown above.
But when you do access internet apps, you will indeed see a problem. In the Netflix case, the system may say that the network connection is currently unavailable. It then prompts you to try logging into Netflix again. Or, it may just throw up the Netflix introductory screen, and then seem to just hang or lock up. Exiting the app and restarting does not fix the problem. When an app repeatedly fails to run, this likely means that something is wrong with the television’s Internet connection.
Follow the step-by-step procedure below to diagnose the problem and to connect the Aquos HD TV to a working, in-range Wi-Fi network.
1. View Current Internet Network Status on the TV
Each app may act differently to a lost WiFi connection. These symptoms often appear for other reasons as well. So to figure out that your smart TV has indeed lost its internet, bring up the network status screen as follows.
1a. Visit the Television’s Main Menu
Access the set’s main menu by pressing the MENU button on its remote control.
The menu appears across the top of the screen, as shown next.
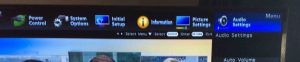
1b. Go to the TV’s Initial Setup Option
Then, highlight the Initial Setup menu item, by pressing the remote control’s left and right arrow keys until that app image turns blue, as shown next.
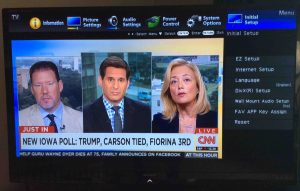
1c. Visit the TV’s Internet Setup Option to Continue with How to Connect Sharp Smart TV to Internet
Then move into that menu with the remote’s DOWN arrow key, until you’ve selected the Internet Setup option, as shown next.

Next. press and release the ENTER button on the remote.
This takes you to the Internet Setup menu, as shown next.
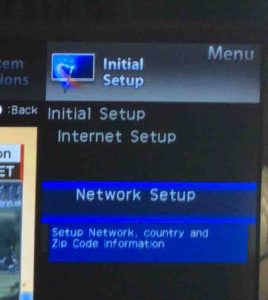
1d. Bring Up the Network Setup Page
Next, press the ENTER button on the remote.
The TV then displays its Network Setup screen, as shown next.
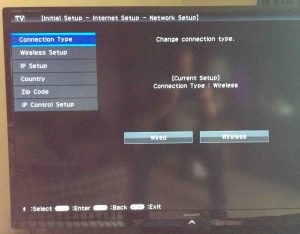
1e. Check the TV’s Internet Network Status
Then, press the DOWN arrow key on the remote once, to select the Wireless Setup menu item, shown next.
The TV then fills in the right two-thirds of the screen with the currently-saved network info as well as the connection status to that network.
Note in the next picture that the TV IS NOT connected to the internet network NETGEAR61, because the Transmission Type and Signal Strength fields are blank (showing dashes). This is proof positive that the smart TV has stopped connecting tothe saved WiFi network. This means that it needs setup of an updated network. Look at step 10 below to see a version of this screen that shows a properly-working network connection.
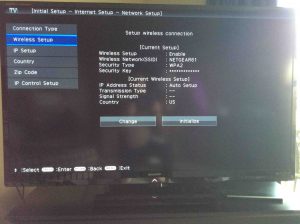
2. Enter Wireless Setup Page to Move Forward with How to Connect Sharp Smart TV to the Internet
Then, with the Wireless Setup menu item highlighted, press the ENTER key on the remote.
This highlights the Change button, as shown in the next picture.

3. Bring Up the Select Connection Method Page
Next, press and quickly release the ENTER key on the remote.
This brings up the Select Connection Method screen.
Once this screen appeared on our Sharp smart TV, we used the remote’s arrow keys to select the Search item, as shown next. We could have also used the WPS or Manual Setup options, but decided to use the Search method, that scans for WiFi networks in this demo.
If you select WPS, follow the instructions that then appear on the screen. When your internet connection is made, skip down to step 8 below.
Or, you could manually enter the new network’s SSID, security type, and password without scanning for visible networks, by picking the Manual Setup option. Setting up internet connections like this is beyond the scope of this article. But the prompts are pretty easy to follow. Plus, you’ll see a lot of the same screens as are shown in this procedure here.
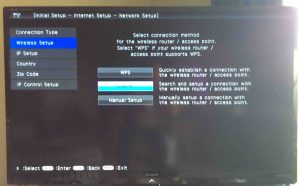
4. Scan for Available Internet Networks
Then, press ENTER on the remote. This begins a scan of both the 2.4 and 5 Ghz. bands for in-range wireless networks. This TV connects to either Wireless G or N networks. WiFi networks of all eligible types show up in the resulting list on the Select Wireless Network (SSID) screen that comes up when the network scan is done. This is shown next.
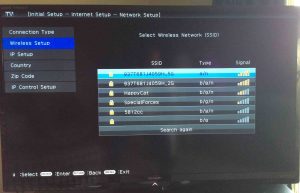
5. Select the Desired WiFi Internet Network to Continue with How to Connect Sharp Smart TV to Internet
Use the remote’s UP and DOWN arrow keys to move the selector about this list until the desired network is highlighted. In our case, we want the 937T681J4059H_5G network. So we picked that one as shown above.
6. Enter the Network’s Password
Once you choose the network you want, press and quickly release the remote’s ENTER key.
This brings up the Enter Security Key for the Wireless Router screen, as shown next.
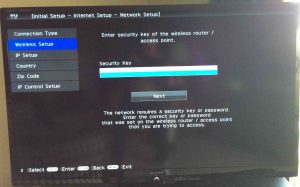
Press the ENTER key again, to bring up the on-screen keyboard, as shown next.
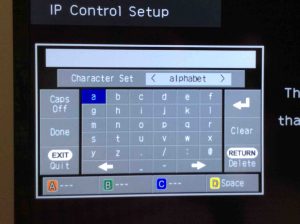
How to Use the Onscreen Keyboard
Then, for each character in the password, move around the onscreen keyboard with the remote’s arrow keys to find the desired character. When said character is highlighted in blue, press the ENTER key on the remote. This adds it to the password buffer, which shows across the top of the keyboard.
Highlight and click the CAPS (ON, OFF, LOCK) key to switch between lowercase, single uppercase, and all uppercase letters.
To enter letters, move to the “Character Set” menu, and select the “Alphabet” character set. For numbers, again navigate to the “Character Set” pull down menu, and select the “Numbers” character set. To enter symbols and punctuation, choose the “Sign” character set.
When erasing characters, move to the “Return, Delete” key and press the ENTER key. This erases the character beneath the cursor and moves all characters to the right of it, one position to the left. Press the Clear key to erase all the characters in this little editor entered so far, and start over.
An example of this keyboard with a partially-entered password is shown in the next picture. Notice the so-far entered characters in the edit field across the top of the keyboard.
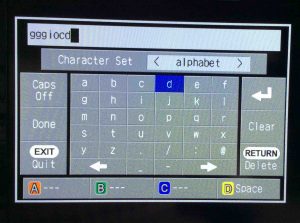
7. Press the Done Button to Continue with How to Connect Sharp Smart TV to Internet
Once you enter the right password, move to the Done key and quickly press and release the ENTER key on the remote.
The onscreen keyboard then closes, revealing once again the Enter Security Key screen, but with the password field there now filled in with stars, as shown next.
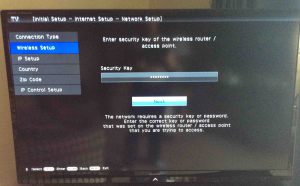
You have now entered the WiFi network password successfully.
8. Connect to the Desired Internet Network
Start a connection attempt to the WiFi network by highlighting the Next button on the screen in the last picture. Then quickly press and releasing the ENTER key on the remote.
The Establish Wireless Connection screen then appears. It shows the chosen network SSID, security type, and the security key that you entered, as seen next.
Note that we blanked out the password with pink, as the password is visible on this screen.
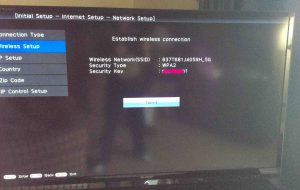
9. Check that you’ve Entered Correct WiFi Password One More time
Check that the security key (password), as shown, is right. If not, you may press the RETURN key, which starts a brand new scan for in-range wireless networks, and takes you back to the list of Wi-Fi networks this scan found, as displayed in step 3 above. Continue from there, to re-enter the password.
But if the password looks correct, quickly press and release the ENTER key on the remote.
The TV then attempts to make an internet connection with the new WiFi network. You may see “Connecting…” messages for several seconds while the television contacts the network.
Then if all goes well, the Wireless Setup Completed screen displays, as shown next.

10. Look at the New Network Connection Info to Confirm Proper Connectivity
Press the ENTER key on the remote.
The TV then displays the Setup Wireless Connection screen. But this time, a successful connection is in progress. Check this by looking at the Transmission Type and Signal Strength fields, which unlike the same screen in step 1 above, are now filled in and not blank, here.

11. Done with How to Connect Sharp Smart TV to the Internet !
You have now successfully set your Sharp Smart TV to connect with a working internet network.
Press the EXIT key to leave the screen above, and return to regular TV viewing.
You’re done. Enjoy your internet TV viewing!
Related Posts to How to Connect Sharp Smart TV to Internet
- How to Connect Echo Dot to WiFi
- Connect Pandora to Echo Dot, How To
- How to Connect Amazon Dot to Spotify
- Connect Google Home Mini to Bluetooth Speakers, How To
- Connect JBL Speaker to Echo Dot, How ?
References for How to Connect Sharp Smart TV to the Internet
Revision History
- 2019-04-14: Removed ad code and shortened post URL.
- 2019-02-06: Improved key phrase targeting.
- 2017-03-28: Revised the tags list.
- 2017-01-21: Originally published.