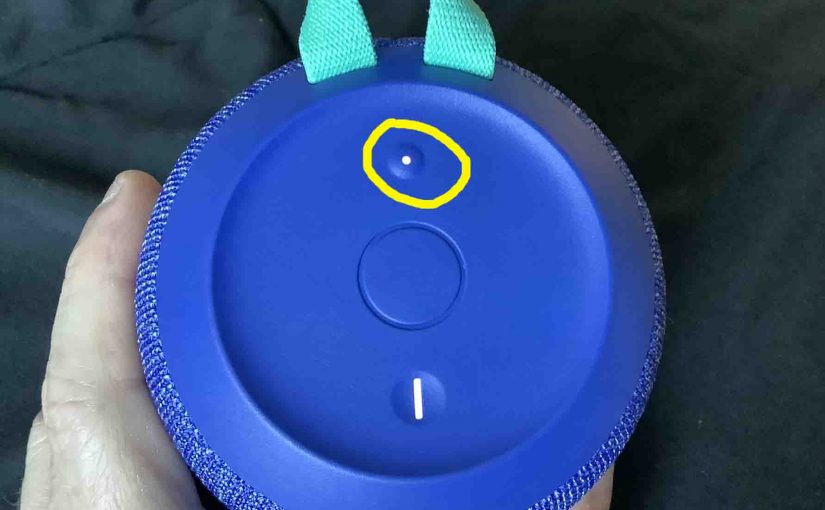This post shows how to connect a typical UE speaker to an iPhone and other iOS devices. First of all, shut OFF the speaker (all dark LEDs). Then, follow along to connect it with an iPhone. Now in this demo, we show how to do this on an iPad Air tablet. But like procedures work for iPhones, and iPod Touch players as well.
How to Connect a UE Speaker to iPhone
1. Visit the Home Screen on your iPhone
Press the Home button or swipe up from the bottom to get to the Home iPhone page. E.g. See our Home screen as shown next.
2. Find the Settings App
Secondly, we find ours on the second page of the Home screen.

3. Bring up the Settings App
Tap the Settings app icon.
The iPhone then displays the first page of its Settings screen, as shown in the next screenshot
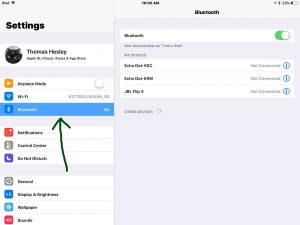
4. Go to the Bluetooth Settings Page to Continue with How to Connect UE Speaker to iPhone
Tap the Bluetooth item, as pointed at by the dark green arrow in the last screenshot above.
Our Bluetooth Settings screen then appears as follows. Note that our Bluetooth is ON here. Now the speaker is currently OFF. So it does not show in either the My Devices or Other Devices lists on the tablet yet, Why not? Because we have yet to connect it with this device for the first time. Plus, it is not yet transmitting its Bluetooth connection info.

Note in this picture that no UE speaker appears yet.
5. Power On your UE Speaker
Then turn on the unit by quickly pressing its Power button.

The speaker then comes on.

6. Put your UE Speaker into Pairing Mode
Now, to see your speaker on your iPhone, place it into BT pairing mode. For that, press and release the Bluetooth button.

When you press this Pairing button, the speaker makes a distinctive noise several times. Then a lamp in this button starts quickly flashing white.
7. Find your UE Speaker on your iPhone
See the picture next.
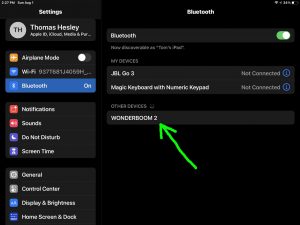
8. Connect with your UE Speaker
Tap the listed speaker in the Other Devices section of the Bluetooth Devices list, shown above.
Your iPhone then connects with the speaker (appears as “WONDERBOOM 2” in this demo).
The Bluetooth Settings screen then changes to display something like the following.
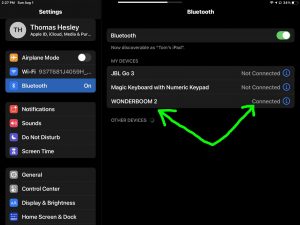
Note that the speaker now appears as connected, as pointed out in the last picture.
9. Done with How to Connect UE Speaker to iPhone !
Lastly, we have now successfully connected this Bluetooth speaker with our iPhone like iPadOS tablet. Audio output from that source device thus, now plays on this wireless speaker.