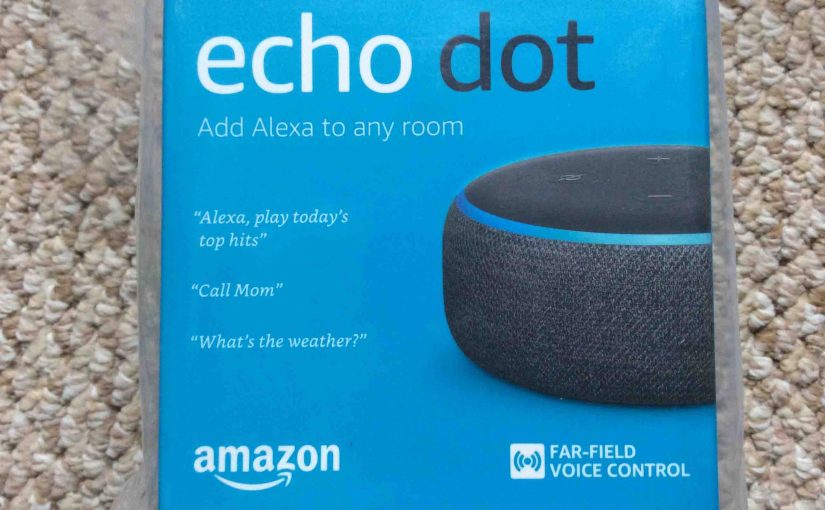Here, we show how to factory reset the Echo Dot 3rd Gen speaker, to set it back to factory default settings. So why would you ever reset ? Well, you may wish to sell or give this speaker to another person. Or link it to a new Amazon account. Or connect it to a new WiFi network. In all these cases, factory resetting is the best way to clean out all old account data from this speaker. A factory reset gets it ready to use on a new account and / or WiFi network. So to reset the speaker, and unpair it from its current Alexa account, run through the routine below.
Do not always factory reset as a first step for fixing strange Echo Dot 3rd Gen speaker behavior. Before factory resetting, try turning off the speaker by unplugging its power cable either from the wall outlet, or from the speaker itself. Then, wait 1/4 minute. Then plug it back in. Rebooting often restores proper working. But if not, read on for the proper factory reset procedure.
Once you factory reset the speaker, you’ll no longer be able to control the speaker from your Amazon account. To get control of it back, run through the Setup procedure again. There, relink the speaker to that account again via the Alexa app.
How to Factory Reset Echo Dot 3rd Gen Speaker
1. Attach Wall Power Cable
First, connect the speaker to its 12-volt power adapter cord, as shown next.

2. Next, Plug the AC Cord into a Working Wall Outlet
See this as shown next.

Then, wait for the unit to finish booting. It’s done booting when either the light ring goes dark, or it begins flashing orange, red, or purple.
3. Next, Press and Hold the Action Button for 5 to 10 Seconds to Continue with How to Factory Reset an Echo Dot 3rd Gen Speaker
Press the Action button until the light ring turns orange. You should also hear the speaker say that it is entering Setup mode. On this speaker, the Action button doubles as the Reset button, and is pointed at by the green arrow in the next picture.

4. Finally, What Happens After Factory Reset?
Your Echo Dot 3rd Gen speaker is now restored to its factory default settings. It also has entered Setup mode, as shown next.

5. Done with How to Factory Reset the Echo Dot 3rd Gen !
Pack it Up or Set it Up Again
You may now give your 3rd gen Echo Dot to another now. Don’t fear that they’ll have access to the Alexa settings on your Amazon account though. They won’t.
Or, you can set it up again on your existing account. But if selling, we suggest that you pack the speaker in its original carton. Do this for safest transport through the mail, as shown in the next picture. Then, pack the Echo box in another outer box for further safety.
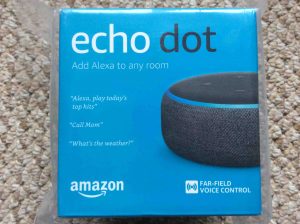
Other Posts About the Echo Dot 3rd Gen Speaker
Related Posts to How to Reset Echo Dot 3rd Generation to Factory Settings
- Reset Echo Spot to Factory Settings
- How to Reset Chromecast Audio to Factory Settings
- Reset Echo Dot 2nd Generation to Factory Settings
- How to Reset Original Google Home Smart Speaker to Factory Default Settings
References for How to Factory Reset Echo Dot 3rd Gen
- All-new Echo Dot (3rd Gen) – Smart speaker with Alexa, on Amazon.com
- What is Amazon Echo? on Wikipedia
Revision History
- 2020-07-15: First published.