This post shows how to pair a Sony XE 200 portable column Bluetooth speaker to an iPhone smart phone. Doing so gives you a bigger, and notably better sound when you stream music from the iPhone to speakers like this one.
How to Pair Sony XE 200 to iPhone, Step by Step
With the XE 200 switched OFF (power button is dark), run through this routine to connect it to your iPhone mobile device..
1. Go to the iPhone Home Screen
Firstly, press and release the side button (right edge of the phone), swipe up from the bottom or hit the Home button, and enter your passcode or Face Id to launch the Home screen.
2. Find the Settings App
Next, flip through the Home screen pages until you find the Settings app. We found ours on the second page of this screen, as we see next.

3. Bring up the Settings App
Thirdly, tap the Settings app icon.
The smart device then shows the first page of its settings, as shown in the next step.

4. Go to the Bluetooth Option to Continue with How to Pair Sony XE 200 to iPhone
Tap the Bluetooth item on the Settings page.
Then you get the Bluetooth Settings screen, as we show next.

Note that our Bluetooth is running here. But since our test Sony XE 200 is currently shut OFF (is not in Bluetooth pairing mode), it does not show up in the BT devices list. Also, we don’t see it since we’ve never paired this speaker with this iPhone before.
5. Turn On your Speaker
Turn on the XE 200 by pressing its Power button. E.g. See this, pointed at by the green arrow, in the next picture.

The speaker then boots up, and the green Power lamp comes on, as we see in the next picture.

Also, the Pairing lamp, just below the Power light, may blink in some pattern to show that the speaker is ready to respond to a pairing request. Or it may glow solidly, meaning that the speaker paired with some nearby device upon startup. In either case though, continue on with this routine.

If this lamp flashes evenly, then it’s passively waiting for a Bluetooth connection request to come in. But if it blinks in pulse-pulse-pause, pulse-pulse-pause pattern, then the speaker is broadcasting its connection information over Bluetooth so other devices can find and link it. I.e. The speaker is already in pairing mode in this case.
Moreover, since our test iPhone does not know about this speaker since we’ve never connected the two together before, this test speaker will not pair with it automatically.
6. Put the XE 200 into Pairing Mode
Now, to see this speaker on your iPhone, place it into Bluetooth pairing mode if it’s not in that mode by now. To do that, press the Pairing button.

Hold it in until the XE 200 announces, “Bluetooth pairing,” in a female’s voice, and also, the Bluetooth Pairing lamp starts its pulsing blue in the groups of two.
7. Find the Speaker on your Phone to Continue with How to Pair Sony XE 200 to iPhone
See the screen shot next. We found our speaker, as shown next.
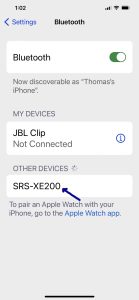
8. Pair with the XE 200
Tap the listed speaker in the DEVICES list.
The iPhone then pairs with the test speaker here.
I.e. The iPhone’s Bluetooth Settings screen might then change to look something like the following. Note the now-paired Sony XE 200 entry, as we point out with the green arrow next.
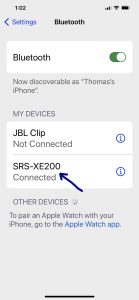
9. Done with How to Pair Sony XE 200 to iPhone !
At last, we have now successfully connected the XE 200 test speaker with a popular iPhone.
Related Posts to How to Pair Sony XE 200 to iPhone
Other Sony XE 200 Posts
References
Revision History
-
- 2023-04-10: First published.
