Here, we cover how to play a Spotify playlist on Alexa speakers. First, once set up, you can ask an Amazon Echo speaker to play any public playlist on Spotify, as well as playlists that you’ve created in your own Spotify account. So you must link that account to your Amazon account via the Alexa app. Then once that’s done, you may ask to hear your favorite Spotify playlist stored in your Spotify account, by issuing voice commands to your Echo, Echo Dot, Studio, or Show devices. Additionally, you can play the playlist on your speaker in the Spotify app itself. Thus we describe both methods below.
Please see our Spotify Setup Instructions on Amazon Echo Alexa Devices post for detailed instructions on how to connect your Amazon smart speakers to your Spotify account. Furthermore, you should do this prior to following the procedures below.
How to Play Spotify Playlist on Alexa
Method One: Asking the Alexa Speaker to Play a Spotify Playlist

With your smart speaker turned on and connected to your Amazon and Spotify accounts, ask Alexa to play a Spotify playlist as follows. For example, we asked for one we created named Tom’s Christmas as follows:
-
- Alexa, play the Tom’s Christmas playlist on Spotify.
- Alexa shuffle the Tom’s Christmas playlist on Spotify.
Your speaker then says something like “[Playing / shuffling] Tom’s Christmas playlist from Spotify.”
Note that the shuffle playlist feature now works as it should as of this writing.
How to Play a Spotify Playlist on Alexa Via the Spotify App
1. Find the Spotify App on your Tablet or Phone
Firstly, in this demo, we’re running it on an iPad Air, as shown in the next screenshot.
2. Run the Spotify App
Secondly, Spotify then displays a home screen that looks something like that shown next.
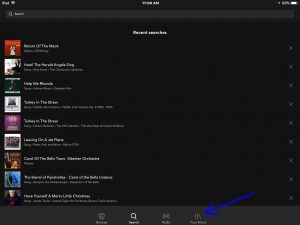
3. Tap the Your Music Link
It’s the one pointed at by the blue arrow in the previous screenshot. Spotify then displays the Your Music screen as shown next.
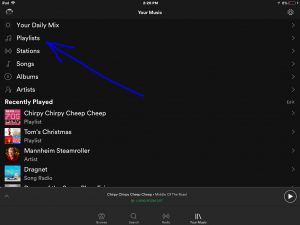
4. Tap the Playlists Choice to Continue with How to Play Spotify Playlist on Alexa
Fourthly, find the Playlists option at the far left edge of the Your Music screen, which the blue arrow points at in the previous screenshot.
The system next displays a list of all the playlists currently saved in the current Spotify account. In addition, we currently have four playlists saved in ours, as shown in the next screenshot. Furthermore, in this demo, we’ll be playing the Tom’s Christmas playlist.
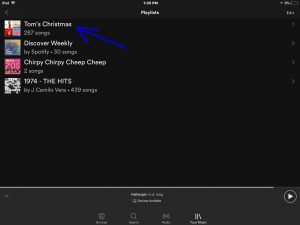
5. Tap the Playlist you’d Like to Hear on your Alexa Speaker
As mentioned, we’re going to play the Tom’s Christmas playlist in this demo. So, we tapped that one, pointed at by the blue arrow in the previous screenshot. This brings up a sort of playlist editor screen named after the chosen playlist, as shown in the next screenshot, which lists the songs in that playlist.
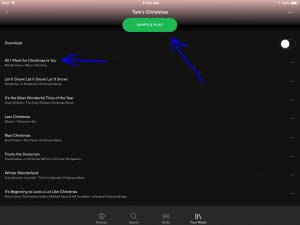
6. Start your Selected Playlist Playing
You can have Spotify play the list sequentially from beginning to end by tapping the first song in the list as pointed at by the leftmost blue arrow in the previous screenshot, or you can tap the green Shuffle Play button, which plays the listed songs in random order. In either case, the listed songs begin playing on the current speaker (usually the mobile device on which you’re running the Spotify app), and the playlist editor screen changes to show the Devices Available link, as shown in the next screenshot.
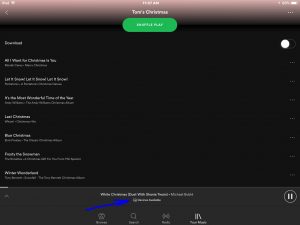
7. Tap the Devices Available Link to Continue with How to Play Spotify Playlist on Alexa
This takes you from the playlist editor screen to the Playing From Playlist screen, as shown next. This is a more graphical rendition of the previous playlist editor screen, showing a picture of the album from which the current song is taken. This screen also provides controls for pausing playback, skipping ahead to the next song, and skipping back to the previous song in the current playlist. There’s also a progress slider that shows the current position in the song currently playing, and you can also select the speaker or speaker group that Spotify will play through.
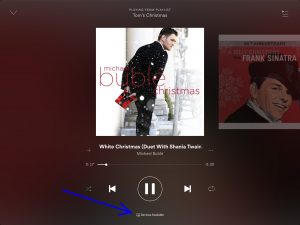
8. Again, Tap the Devices Available Link
The Devices Available option we point at with the blue arrow in the previous screenshot. This brings up a menu style list of available speaker devices and groups that have been set up in the current Spotify account (ours in this demo). This menu is called Devices.
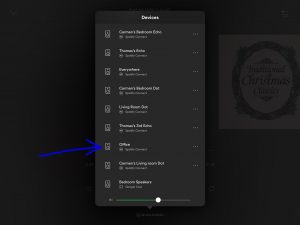
9. Tap the Alexa Based Speaker you Wish to Play the Playlist On
Select this speaker from a list like the one we show above. You may have to scroll the list to find it if you have lots of devices configured in your Spotify account. In our case here, we want the playlist to play on our Office speaker. Thus, we tapped that entry.
Finally, the Devices menu then disappears, taking you back to the Playing from Playlist screen as shown next. Play then stops on the currently playing speaker and moves to the speaker or speaker group just picked.
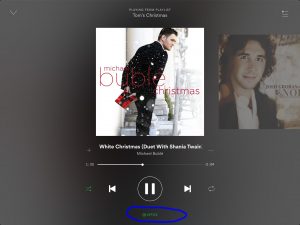
Also, note that the Devices Available link is replaced by the name of the speaker now playing. You should now be hearing your Spotify playlist on the Amazon Alexa speaker you chose in step 8 above.
Other Posts About Alexa
Other Posts About Spotify
References for How to Play Spotify Playlist on Alexa
Revision History
-
- 2023-02-07: First Published.
