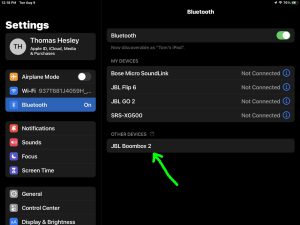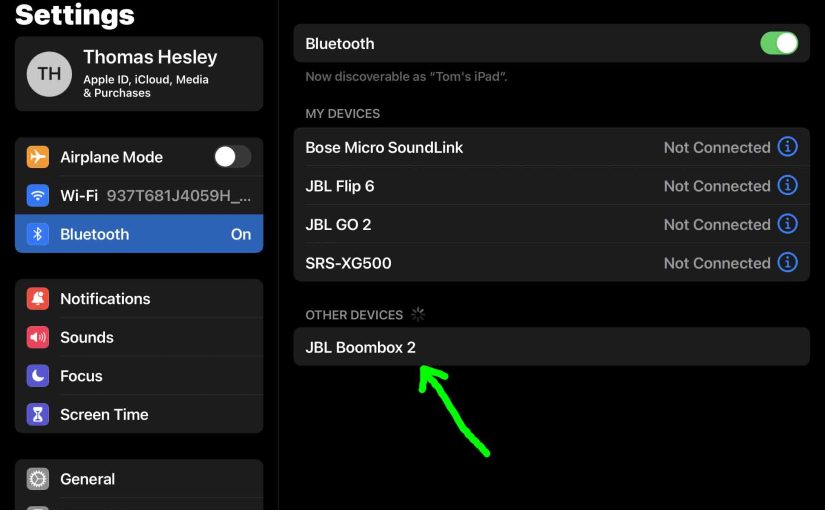Shows how to put the JBL Boombox 2 in pairing mode. Doing this first lets you join it to phones, tablets, computers, and smart speakers. In this mode, the speaker broadcasts its Bluetooth name and current linkage data. Finally, it does this to allow other Bluetooth devices to find and connect to it. So the details below explain how to do this.
How to Put JBL Boombox 2 in Pairing Mode: Step by Step
1. Turn On the Speaker
Firstly, turn on the speaker by rapidly pressing and releasing its Power button.
For example, see this button, pointed at by the bright green arrow, in the next picture. It’s the leftmost button in the buttons panel on the top, just in front of the handle.

The speaker then comes on, as pictured next.
The Power button begins glowing white.
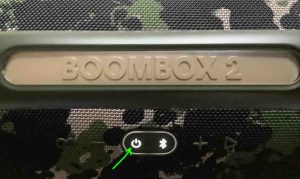
2. Press the Pairing / Discovery Mode Button and Release when the Bluetooth Button Starts Fast Flashing
Secondly, to be able to discover your speaker on your source Bluetooth device, place it into pairing mode. So to do that, press and release the the Pairing button. Find this button next to the Power button.

Now when you press this Pairing button, the speaker makes a plucking guitar pairing sound. Plus, the status lamp on top begins fast-flashing white.
3. Done with How to Put JBL Boombox 2 Bluetooth Speaker into Pairing Mode
Finally, while the status lamp is blinking, you should see the speaker on any in-range source device. Note that our demo speaker has the name, “JBL Boombox 2” here.