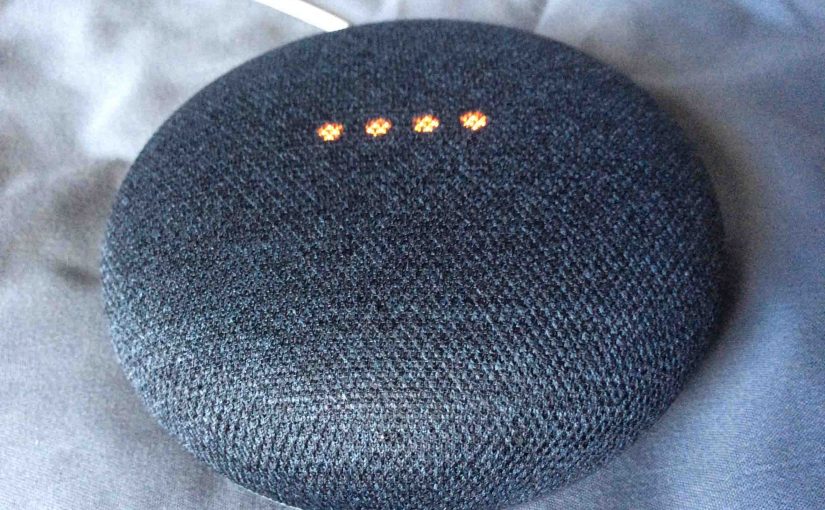You may wish to reboot your Google Home Mini smart speaker if it starts behaving erratically, becomes non responsive to questions and commands, emits strange noises, breaks up, chirps unexpectedly, and so on. Always try a speaker restart first, as this often clears up many problems, and avoids the unnecessary action of hard resetting your speaker.
How to Reboot Google Home Mini Method One: The Local Method
If you’re near to the Google Home Mini speaker, you can just disconnect it from AC power, wait ten seconds, and then plug it back in. The unit will complete rebooting in less than a minute.
How to Reboot Google Home Mini Method Two: The Remote Method
However, if you’re far away from your speaker, such as upstairs from it, you can issue a reboot command via the Google Home app on your mobile device as follows.
This method depends on you having the Google Home app installed on your phone or tablet, and linked to the same Google account to which your Google Home Mini speaker is linked. Your phone or tablet must also be connected to the same local network as the speaker you’re rebooting. If all of that is in place, then do the following, to effect a remote restart of your speaker.
1. Run the Google Home App on your Tablet or Phone
Firstly, we’re using an iPad Air computer tablet in this scenario. This app is located on page three of our iPad’s home screen, although yours may appear in a different location, depending on how many apps you have installed as well as how you might have arranged them.

Upon running this app, the Google home screen appears, as follows.
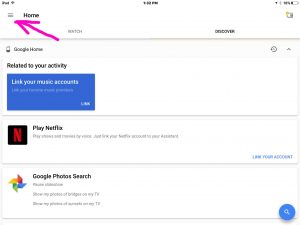
2. Tap the Hamburger Menu Control
Secondly, find this control menu link in the top left corner of the Google Home app Home screen, as pointed at in the previous picture by the pink arrow. This brings up the main menu as shown next.
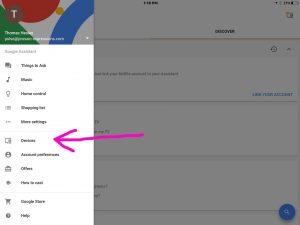
3. Tap the Devices Menu Item
This brings up a list of your local Google Home devices that have been configured on the current Google account, as shown next for our case.
4. Find the Google Home Mini Speaker you Wish to Reboot
Do that by scrolling down through the list until you find it. We currently only have one of these. So we found ours straight away, as shown below.
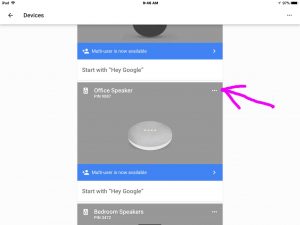
5. Tap the Device’s Hamburger Menu Control
Find this control in the top right corner of its card, pointed at by the purple arrow in the previous picture.
The Mini speaker’s control menu then appears, as shown next.
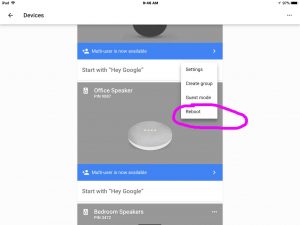
6. Tap the Reboot Menu Item
We’ve circled this in purple in the last picture. The Reboot Confirmation dialog then displays, something like that shown in the next picture.
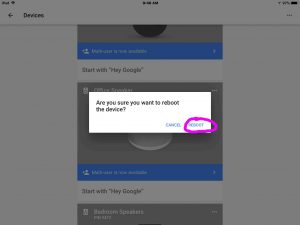
7. Tap the REBOOT Link in the Reboot Confirmation Dialog Box
This initiates a remote reboot of your Google Home Mini speaker, closes the reboot confirmation dialog box, and returns you to the Devices List screen. Your Mini will temporarily disappear from the Devices List screen while it reboots. It will reappear once the restart finishes.
Note the light patterns on your Mini. They should indicate that a reboot is in progress within thirty seconds of your issuing the reboot command, as shown next.

8. Finished !
Finally, once the speaker again appears in the Devices list in the Google Home app, and the lights on the speaker have gone out, reboot is complete. Then you can try some commands and questions.
Hopefully, rebooting solves any issues you were experiencing. But if not, you can always try more drastic measures, such as hard resetting your Mini, and then setting it up again. Good luck.
Related Posts
Other Posts About the Google Home Mini Smart Speaker
References for How to Reboot the Google Home Mini Speaker
Revision History
-
- 2020-05-10: Added the Other Posts About… section.
- 2019-05-04: Added key word targeting for ‘Reboot Google Home Mini’. Added tags and deleted ad code as well.
- 2017-11-05: Originally published.