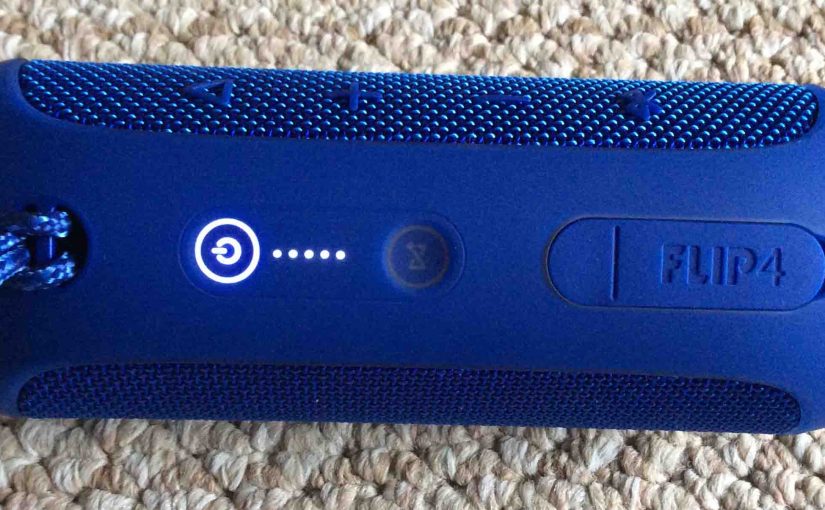Explains how to reset the JBL Flip 4 speaker to return it to default settings. Resetting erases any earlier paired Bluetooth devices from its memory. Clearing these stops the Flip 4 from pairing to any nearby Bluetooth devices after the reset. Also, you might reset your JBL Bluetooth speaker to get it ready for sale or regifting, or to stop it from pairing with devices you no longer wish it to pair with.
How to Reset JBL Flip 4 Bluetooth Speaker
1. Turn on the JBL Flip 4
Press and hold the Power button until it lights up.

Find the Power button, as shown in the last picture above.
Then, the Power button lights up along with the battery power scale, as shown next. Here, since we’ve paired the speaker with Bluetooth devices before this, it does not enter Bluetooth discovery mode. We know that because the Power button is glows solid gray, rather than blinking blue.

2. Wait for the Power Up Sound
The speaker makes a rising rock guitar strum sound when it powers up. The Flip is ready for use after this sound finishes.
3. Press the Volume UP and Play-Pause Buttons Together
See the next picture to find the Play-Pause and UP Volume buttons.

The speaker then enters reset, as shown in the next picture. Note that both the Bluetooth and Power buttons light up gray white for a couple seconds. Shown next.

Then after a short pause, the speaker turns off. All the lights go off, and it makes the power-down guitar sound.
4. Check that your JBL Flip 4 Did Reset
Next, power on the Flip 4 again, as described in step 1 above.
Now this time, after reset, our speaker comes up in Bluetooth discovery mode, as shown next. Note that the Power button blinks blue to denote this. When the Power button blinks blue or shows as solid white, this means that the Flip 4 is not currently paired. Indeed, we expect it not to pair to anything after a reset.

5. Done with How to Reset JBL Flip 4 !
Resetting is now finished. You may now pack up the speaker for sale, or pair it again with your favorite BT devices. The unit will no longer automatically connect with any previously paired Bluetooth device that is in range. To restore automatic Bluetooth pairing, manually pair the Flip 4 with a tablet or phone. Then, any time that both speaker and that device have Bluetooth turned on, pairing with automatically take place once more.
Other Posts About the JBL Flip 4 BT Speaker
Related Posts to How to Reset JBL Flip 4
References for How to Reset JBL Flip 4
-
- JBL Flip 4 Portable Bluetooth Speakers, on JBL.com
- My JBL Flip 4 doesn’t turn on and charge, on iFixIt.com
Revision History
-
- 2020-05-11: First published.