Here, we demonstrate how to set up the Alexa Echo Spot smart video speaker. Now keep in mind that you need not completely erase your Alexa Echo Spot settings to set it up again. Further, you need neither a tablet nor phone running the Amazon Alexa app, because this speaker has its own touchscreen. Plus, you can access all the necessary settings pages for getting it up and running for the first time, or when setting it up again.
What to Do First in How to Set Up Alexa Echo Spot
Note that you can set up a WiFi network on the Echo Spot whether or not it successfully connects to a network currently. However, the speaker must be powered up you start.
Also, the WiFi network you set up on the Spot must have internet access. Why? Because the Echo Spot will not function on many limited access or closed wireless networks.
1. Turn On your Echo Spot
After several to ten seconds, a Home Screen appears as shown next.
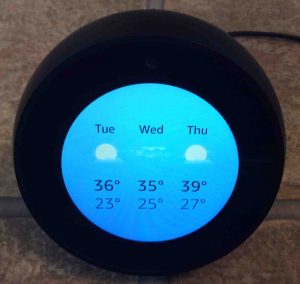
How to Set Up Alexa Echo Spot
1. Bring up the Actions Menu
Do this by swiping down from top of screen.
The Actions menu then appears as shown next.

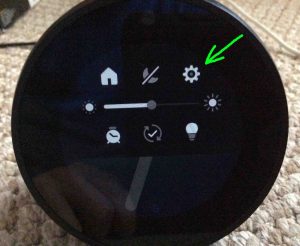
2. Tap the Settings Button
Find the Settings button on the Actions menu, as pointed at by the green arrow in the last picture.
The Settings screen then appears, as shown in the next picture.
3. Tap the Network Settings Menu Item
Find the Network Settings option shown in the last picture.

Tapping Network Settings brings up the Connect to Network screen, as shown next, and gives access to the Echo Spot WiFi settings.

4. Find Desired WiFi Network to Continue with How to Set Up Alexa Echo Spot
The Connect To Network screen lists all in range as well as saved WiFi networks. So to find the wireless network you wish to setup your Echo Spot on, swipe up and down on this screen until you spot it. If you don’t see the network you want, then Maybe your Echo Spot is too far away from it. Move the speaker closer to that access point / router if this happens.
In this demo, we’re going to setup to the villasalon WiFi network on our Echo Spot. This SSID is circled in green, in the picture following.
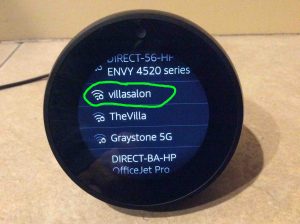
5. Tap Desired WiFi Network Entry
If your chosen WiFi SSID is a password protected network (as it well should be), the Echo Spot then prompts you for its WiFi password, as shown next. Our villasalon network is indeed secured with a password.
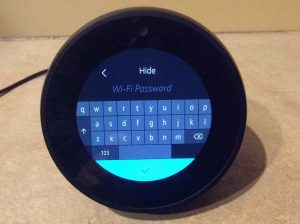
6. Tap the Hide Password Button (Optional)
Skip ahead to the next step if you want to see the password characters appear onscreen as you enter them.
But if you want them hidden, then find the Hide Password option at the top of the screen. Hiding the password characters makes them show up as stars (*). But you need not hide the password if you’re alone or do not care if anyone looks sees it over your shoulder.
7. Enter WiFi Network Password
Type in the WiFi password for the wireless network you’ve chosen, using the onscreen virtual keyboard, as shown next. We’ve hidden our password. So we got the star characters as we typed ours in.

8. Tap the Check Mark Button to Continue with How to Set Up Alexa Echo Spot
Once you’ve typed the WiFi password, tap the gray check mark button at the bottom of the screen, as shown in the last picture.
The Echo Spot then displays the Wi-Fi Network Confirmation screen, as shown next. Note that the villasalon network name appears, along with the password field (star characters).

If this is the WiFi network you wish, then go on to the next step. If not, then tap the Back button, found in the top left area (ten o’clock) on the screen, to choose a different WiFi network from the list of available networks.
9. Tap the Continue Button
Find the Continue button at six o’clock at the bottom of the Wi-Fi screen in the last picture (the > button).
The Echo Spot then asks if you wish to save the WiFi password you entered above to Amazon servers, as shown next.
10. Switch Off the Save Password to Amazon Option (Optional)
The Save Password to Amazon option is ON by default. If you want to save your password there, then skip ahead to the next step. Doing so means that the next time you setup any Echo device on the same Amazon account, that it will use that saved network information. This means that you won’t have to reenter the WiFi network and password the next time you set up a new Echo Spot speaker on your Amazon account.
But if you with not to save your WiFi password, then tap the toggle switch at three o’clock on the prompt screen, shown next. This moves the switch to the left (OFF) position.
Here, we opted not to save it. Why? Because NOT saving it, in future demos, lets us use villasalon as a brand new WiFi network, and avoid the system automatically connecting to it anytime we’re in range of villasalon.
Furthermore, as of this writing, once you save the network password to Amazon, you cannot remove it from their list unless you ask their customer service agents to clear your saved passwords list in your Amazon account. Avoiding the time involved with messaging them is another reason not to save the password.
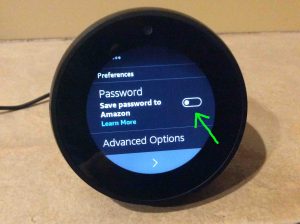
11. Tap the Blue Continue Button
Find the Continue (>) button at the bottom of the screen shown in the last picture.
The Echo Spot then attempts to set itself up on the WiFi network you entered above. While it does this, it displays the Connecting screen, as shown next.

After ten to thirty seconds, a WiFi connection is made successfully (or not).
If connecting fails, then the Echo Spot returns you to the list of available WiFi networks screen, with a WiFi Connection Failure message on your chosen network list item, as shown next. From there, you can either choose a different WiFi network, or pick the same SSID again and retry entering its password.
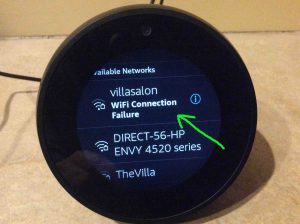
But if all works as expected with setting up the new WiFi connection, you’ll see the Verify Amazon Account screen come up, as shown in the next shot.
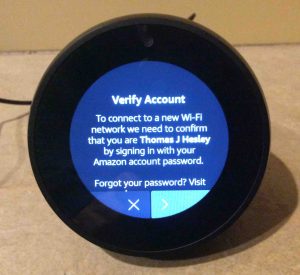
This screen says, “To connect to a new Wi-Fi network we need to confirm that you are <your Amazon account name> by signing you in with your Amazon account password.”
12. Tap the Blue Next (>) Button to Continue with How to Set Up Alexa Echo Spot
Find this button shown in the last picture, at five o’clock (lower right on the touchscreen).
The Echo Spot then asks for your Amazon account password, as shown in the screenshot in the next step.
13. Tap the Hide Button (Optional)
Skip ahead to the next step if you want to see the your Amazon account password characters appear onscreen as you enter them.
But to keep your password secret, then find the Hide option at the top of the screen. Again, hiding password characters makes them appears as asterixis (*).

We chose to hide ours for this demo.
14. Enter your Amazon Account Password
We typed in ours using the little virtual keyboard, as shown in the next picture.
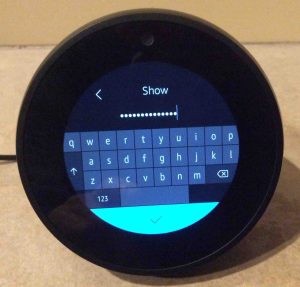
15. Tap the Teal Done (Check Mark) Button
Find and tap the checkmark button on the bottom of the round Echo Spot screen, at the six o’clock position.
After a brief pause, and if all went as it should, you’ll see the Connected screen, as shown next.

Your Echo Spot has now successfully set up on the WiFi network you picked. Then, if that network has full internet access, you can give voice commands to it. Test this out as follows if you wish.
16. Return the Echo Spot to its Home Screen (Optional)
Say the command, “Alexa, go home.” This takes you back out of the WiFi connected screen, and displays a home screen, as shown next.

You’re all done with Echo Spot WiFi setup, and successfully we hope!
Related Posts to How to Set Up Alexa Echo Spot Speaker
- How to Set Up Google Home Mini
- Help with How to Set Up Pandora on Alexa Speakers
- How to Set Up Echo Dot 3rd Generation
- Help with How to Set Up Instant Pot Smart WiFi Pressure Cooker
- How to Set Up Spotify on Google Home Mini
Other Posts About the Alexa Echo Spot Touchscreen Video Speaker
References for How to Set Up Alexa Echo Spot
Revision History
- 2020-05-26: First published.