While setting up a brand new or used Harman Kardon Invoke Cortana speaker involves numerous steps, none are very hard. Just focus on the current step you’re working on, and progress through this list. In this post, we list the procedure we used for how to set up Invoke speaker. We’ll do our best to keep it simple and straight forward, so that before you know it, you’ll have your Microsoft smart speaker talking, playing music, giving your the local weather report, and answering your questions in fine style, and with near-excellent sound quality as well.
For this demonstration, we’re running the Cortana app on our iOS-based iPad Air tablet, although this app is also available for Android phones and tablets too, as well as the PC. In fact, you will need the Cortana app in order to set up your speaker. So go ahead and get it now before proceeding here. See our post How to Install and Set Up Cortana App for Microsoft Invoke Smart Speaker for a demonstration of how to get the Cortana app up and running on your mobile device.
How to Set Up Invoke Speaker, Cortana Smart Speaker
Now, to setting up your Microsoft Invoke Cortana speaker.
1. Power Up your Speaker
Connect the power adapter to the speaker, and then plug the big end into a working AC outlet.
Then, after the speaker boots, a new or freshly reset speaker displays a back-and-forth rotating white light pattern on its touch pad, as shown in the next picture. This indicates that it is ready for setup, and is in fact, in setup mode. Cortana should also announce through the speaker that the speaker needs set up.
If you see any other light pattern, or your Invoke does not announce that it’s ready for setup after starting within a minute or so, then follow the instructions in our How to Reset the Harman Kardon Invoke Smart Speaker Back to Factory Default State post. There, we show how to restore your Invoke to factory default settings. Barring any malfunctions, resetting will put the Invoke into correct setup mode.

Also, please note that you’ll only have several minutes to complete the setup process once the Invoke enters setup. If you do not finish setting it up before it times out, the lights in the touch pad turn red, as pictured next, and the speaker announces that something went wrong and instructs you to reset it (again) and start over.

2. Run the Cortana App
Run this app on your mobile or desktop device. With the Invoke in setup mode, you can now run the Cortana app on your mobile device or PC. Since we’re demonstrating this on iOS, we’re running the demo on our iPad Air. The app is located on the home screen (in our case, on page 3), as shown in the next picture.
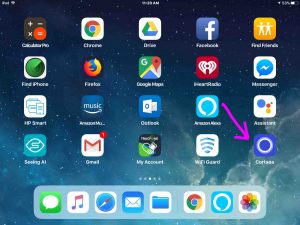
Upon successful startup, the Cortana app displays its home screen, as shown next.
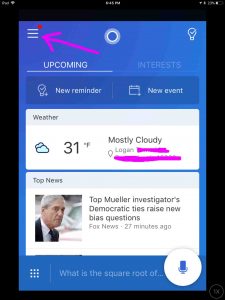
3. Tap the Hamburger Menu Button to Continue with How to Set Up Invoke Smart Speaker
The hamburger item is pointed at by the purple arrow in the last picture. This brings up the main menu, as shown next.
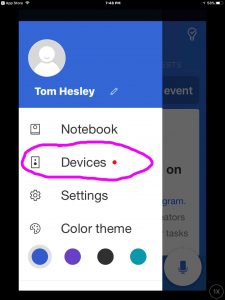
4. Tap the Devices Menu Item
This causes the Cortana app to search for any Cortana-enabled speaker devices on the same local network. In our case, we only have the one Invoke speaker running in setup more. So we get the following screen, that offers to add a new device.
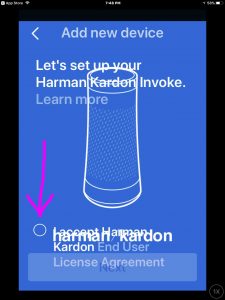
5. Tap the End User License Agreement (EULA) Circle
This marks it as checked, to indicate that you accept it (assuming you do). You must accept it in fact, in order to successfully set up your speaker. The checked circle then appears on the Add New Device screen, as shown next, and the Next button is then enabled, allowing you to proceed.
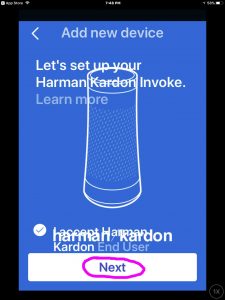
6. Tap the Next Button to Continue Forward with How to Set Up Invoke Speaker
Cortana then asks you to verify that your Invoke speaker is showing the same light pattern as what’s displayed on the next screen; the See the Light screen. The pattern consists of three blips that appear on the speaker’s touch pad, and slowly rotate back and forth.
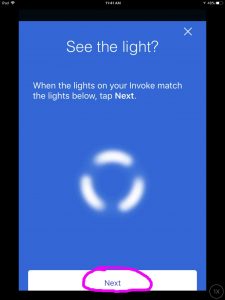
If your speaker is not displaying this light pattern, then press the reset button for five seconds, release, and then wait for this pattern to appear on its touch pad before going on to the next step.
7. Tap the Next Button
The app then asks for permission to both, access your Microsoft account information, as well as to sign into your Harman Kardon Invoke speaker, as shown next.
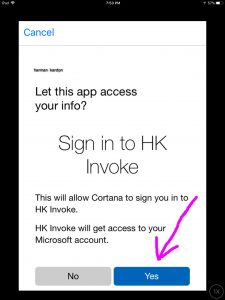
8. Tap the Yes Button
Cortana then displays a list of permissions that the app must be allowed to access in order to fully function, as shown in the next screenshot. You can only allow all of these permissions, or none of them. You cannot pick and choose among them currently. Of course, if you disallow them all, your smart speaker will definitely not function at its best. We suggest therefore, that you grant all of these permissions as follows.
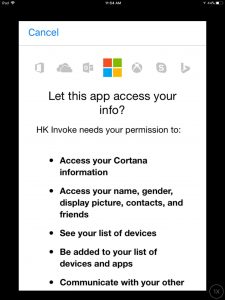
Scroll down to the bottom of the Let this app access your info? prompt screen, as shown next, and locate the Yes button, as illustrated in the next picture.
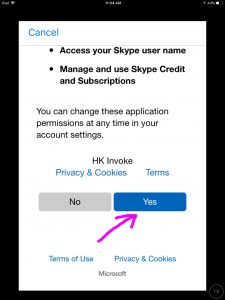
9. Tap the Yes Button to Move Forward with How to Set Up Invoke Speaker
The app then displays the Cortana on Invoke Permissions screen, as shown next. These permissions detail precisely what Cortana may access when it interacts with your Invoke speaker.
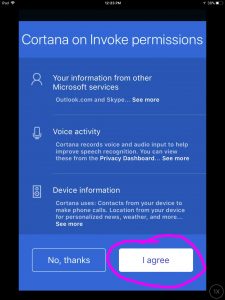
10. Tap the I Agree Button
See this circled in the last picture.
The Cortana app may then ask you for permission to access your Contacts list. This refers to the Contacts list on the device you’re running the Cortana app on. So in our demo here, we’re giving permission to her to access the contacts stored on our iPad Air.
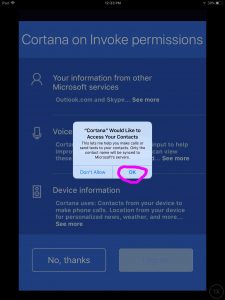
11. Tap the OK Button
Thus authorizes contacts access.
The app then shows the Where’s Your Invoke? screen, as shown next.
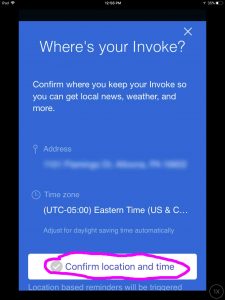
12. Tap the Confirm Location and Time Button to Continue with How to Set Up Invoke Speaker
Then, tap the Next > link that appears after confirming. The app then displays the Connect to Your Invoke screen, as shown next.
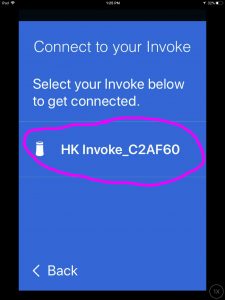
13. Tap the HK_Invoke_xxxxxx Button
This is the Invoke speaker that the app found as available for setup during its scan previously.
Cortana then gathers information about your network, while displaying the next screen, the AirPort Setup screen.
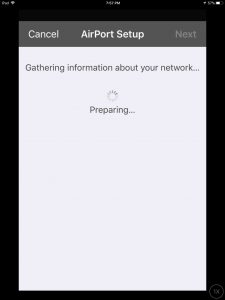
After a brief delay, the app suggests the Wi-Fi network that your mobile device is currently logged into, to also log your speaker into as well, similar to as shown next. In our case, this suggestion is the 937T681J4059_5G Wi-Fi network, as shown.
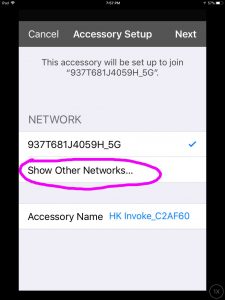
However, while the displayed network is the one our iPad is currently connected with, this is NOT the network we desire our speaker to connect with. So we’ll ask to see the other in-range networks in the next step.
14. Tap the Show Other Networks Button
Cortana then updates the screen, to show ALL of the in-range Wi-Fi networks it finds, as ours did, as shown next.
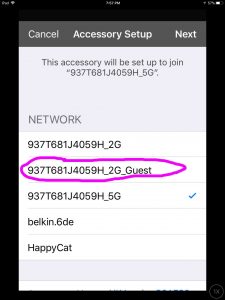
15. Tap the Desired Wi-Fi Network for the Speaker
The blue check mark then moves from the one previously checked to your desired network, as shown next.
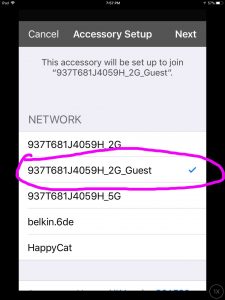
16. Tap the Next Button to Continue with How to Set Up Invoke Speaker
Find this in the upper right hand corner of the Accessory Setup screen, as shown in the previous picture.
Cortana may then prompt you for the password of the chosen Wi-Fi network, as shown next.
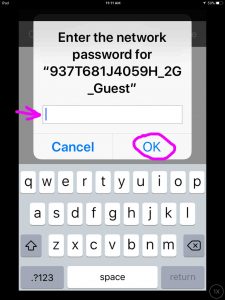
Note that you may not be prompted for the password if the device you’re using to set up your Invoke speaker has previously connected to the same Wi-Fi network you ‘re specifying for the speaker now, and still stores this network’s login credentials.
In either case, the app then displays the Accessory Setup, Joining screen for a time, as shown next, while it joins the specified Wi-Fi network.
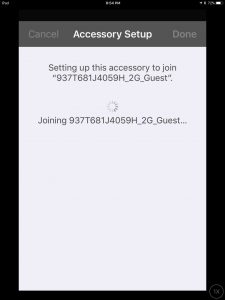
Then, the app may display the following version of the Accessory Setup screen while it waits for the speaker to connect to the specified Wi-Fi network.
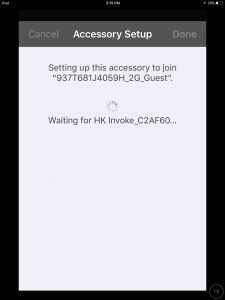
Then, when successful joining has occurs, the Cortana app displays the Setup Complete screen, as shown next.
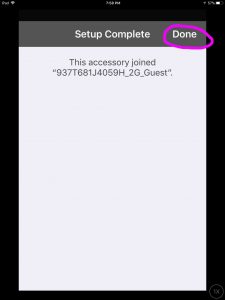
17. Tap the Done Button
Cortana then displays the Almost There screen, as shown next. Note that your speaker may update itself to the latest firmware at this point. Do not disconnect the speaker from power during said updating. However, you can proceed with the next step while these revisions (if any) are applied.
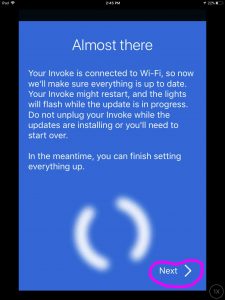
18. Tap the Next > Button
The app then shows the Pick a Preferred Music Provider screen, as shown next.
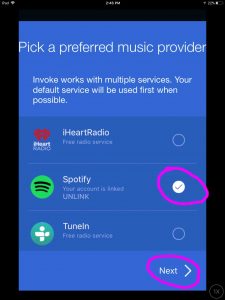
19. Tap your Preferred Music Provider Choice
20. Then, Tap the Next > Button to Continue with How to Set Up Invoke Smart Speaker
We chose Spotify in the previous picture, although we could have selected TuneIn or iHeart Radio as alternatives.
Then, when you tap Next >, the Cortana app shows the Connect Your Calendar screen, as shown next.
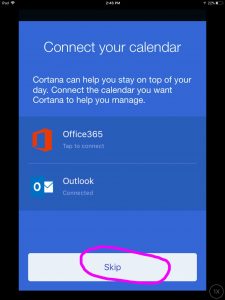
21. Tap the Skip Button
Find the Skip button circled in the previous picture. The app then shows a video introduction to Cortana screen, and begins to play the video.
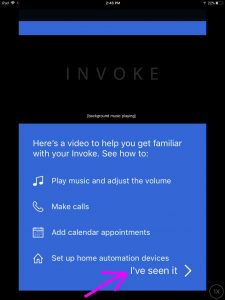
22. Tap the I’ve Seen It > Link
Tap this when either you’ve finished watching the video or at any time during playback that you want to stop watching it.
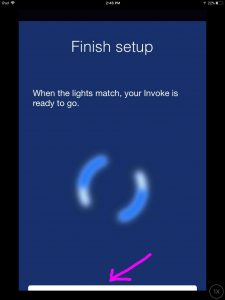
Your speaker will display the light pattern in the previous picture when setup has completed successfully. However, you need not wait for this pattern to proceed with the next step.
23. Tap the Next Button
The app then displays the Your Invoke is Ready for Use screen, as captured next.
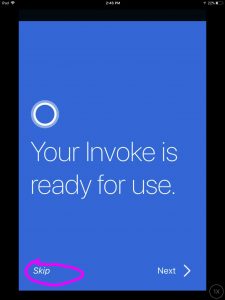
If you tap the Next > link on this screen, the app will lead you through several more pages that show the basics of what Cortana can do, and how you can ask her to do these things. However, you may skip these screens if you so desire, by tapping the Skip link, circled in the previous picture. In either case, your speaker is now completely set up and ready for use.
24. You’re done with How to Set Up Invoke Smart Speaker !
Other Posts About the Invoke Speaker
- AC Power Adapter Specs for Microsoft Invoke Cortana Smart Speaker
- Demo of Unboxing the Microsoft Invoke Cortana Smart Speaker
- Harman Kardon Invoke Smart Speaker Picture Gallery
- Adjusting Volume on Invoke Voice Activated Speaker
- How to Change Wi-Fi Network on Harman Kardon Invoke Microsoft Cortana Smart Speaker
Related Posts to How to Set Up Invoke Speaker
- How to Set Up Echo Dot 3rd Generation
- How to Set Up Alexa Echo Spot Touchscreen Speaker
- Help with How to Set Up Instant Pot Smart WiFi Pressure Cooker
- How to Set Up Google Home Mini
- Set Up Pandora on Alexa Speakers, How To
References for How to Set Up Invoke Smart Speaker
- Harman Kardon Invoke Voice Activated Speaker, Official Product Page from Harman Kardon
- Invoke Voice Activated Speaker by Harman Kardon, Graphite Version, on Amazon.com
Revision History
- 2020-04-16: Added tags.
- 2019-03-11: Added key phrase targeting and more tags.
- 2017-12-09: Originally published.
