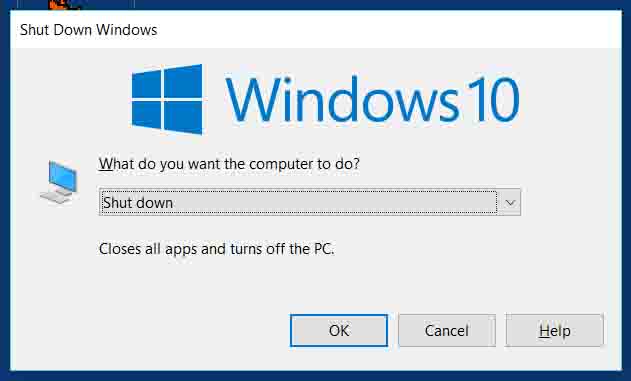When Windows updates are pending, as when some new ones have come down since the last time your computer started up, they often wait to install until the next time the computer shuts down. During shutdown, the first stage of installation happens. This can take many minutes to complete before the computer reboots. But sometimes, you might wish to avoid this long time waiting for updates to install when turning off your computer. Maybe you’re in a hurry to get out the door for your bus home. Or you have little battery power left in your laptop, and you simply want to quickly but gracefully turn it off before the battery runs out. So to speed up computer shutdown, this piece shows how to shut down Windows without updating, and defer updating until later.
For these situations, Windows offers at least two ways to exit it without installing updates.
How to Shut Down Windows Without Updating
Method 1
To shut Windows down without installing any updates, first, bring up your desktop, as shown next.
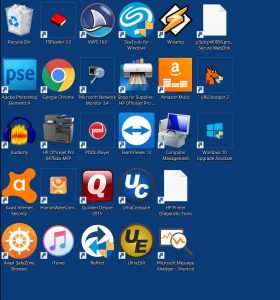
Here, press keys ALT and F4. This brings up the following dialog box.
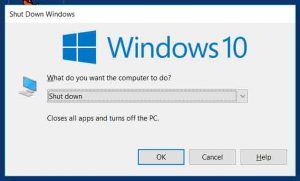
Make sure the “Shut down” option is selected in the drop down list box, as shown above. Our machine has this set by default.
Press the OK button, then Windows shuts down without installing any updates.
Method 2 for How to Shut Down Windows Without Updating
You can also shut down Windows without applying pending updates on the Windows logon screen as well.
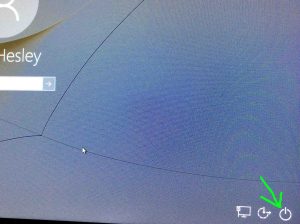
Click the Power button, and the following menu appears.
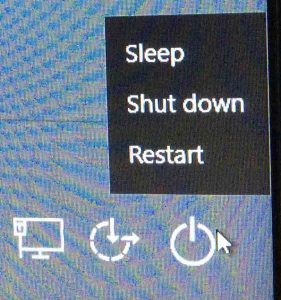
If there are pending Windows updates, you’ll see an “Update and shut down” option, in addition to the plain “Shut down” one. To power off without updating, click the “Shut down” item, and the computer will then close up shop and turn itself off without applying the updates.
In our case today, the Power button menu does not show the “Update and shut down” option, because there are currently no pending updates to install on our computer.
Hope this information is useful to many.
Related Posts to How to Shut Down Windows Without Updating
- Disabling Windows 10 Upgrade Notifications in Earlier Windows Versions
- How to Change Windows COM Port Number for USB Modem
- How to Change COM Port Number on USB Modem, Windows 10
- Setting Windows 10 Voice, Default Text to Speech Voice
- Removing McAfee AntiVirus Security Center, Windows 7 PC
References for How to Shut Down Windows Without Updating
Revision History
- 2019-04-27: Added key phrase targeting, more tags, and removed ad script code. Added a References section.
- 2016-12-06: Originally published.