This speaker comes equipped with a set of party LED lights that, by default, flash, change color, and pulsate to the beat of whatever you play on the speaker. But now and then, you may not wish to have a party atmosphere in your room, like when you want to play the speaker while drifting off to sleep or during the day in a bright area, where you can’t see the lights anyhow. So we show here how to turn off the Sony XB 40 lights for just these situations.

To turn off the party lights, you need to find the Extra Bass-LIGHT button. We find this control on the top of the speaker.

It’s the large first button on the left, as we see in the last picture.

The lights shut off immediately upon pressing the LIGHT button.
How to Turn Off Lights on Sony XB 40, Using Speaker Buttons
These lamps, which light the outer border on the front of the unit, are set to display their party patterns by default.
They work either when fresh out of the box, or after a factory reset. You can turn them off as follows…
-
- Turn the party LEDs off by pressing and holding the Extra Bass-LIGHT button, for approximately 2 seconds, until the lights go out. Doing so may save a bit of battery power, especially when you don’t really need to waste any on running these lamps.
Then when you want to turn them back ON, simply do again what you did above. I.e. Press and hold the Extra Bass-LIGHT button. Then the party lamps will return to their usual pulsing and fading color changes.
How to Turn OFF Lights on Sony XB 40, Using the Music Center App, Step by Step
1. Pair XB 40 with Mobile Device that Has the Sony Music Center App
Power up the speaker and pair it with your mobile device.
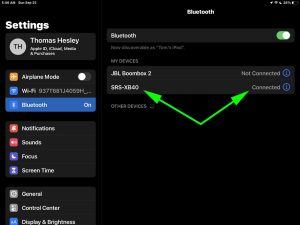
2. Open the Sony Music Center App
Tap the app’s icon on your home screen.
The Home page for the XB 40 then appears.
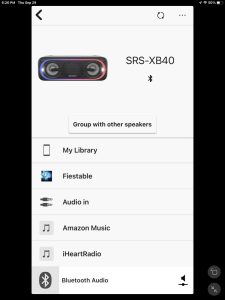
3. Scroll Down to the Settings Option
Next, swipe up until you see the Settings item at the bottom of the screen.
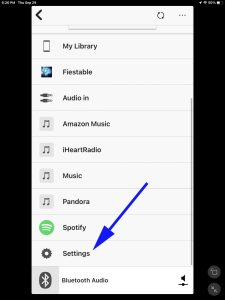
4. Tap the Settings Option to Continue with How to Turn Off Lights on Sony XB 40
Then touch that item. This brings up the Settings page for the 30.
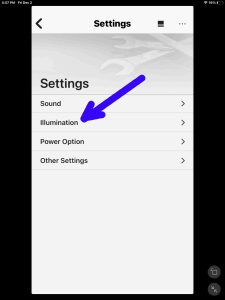
Next, find the Illumination option as we see in the last picture.
5. Tap the Illumination Item
Doing so brings up the Illumination page for our test speaker.
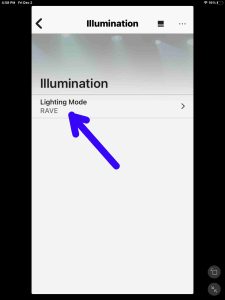
Note that the Lighting Mode option is set to DELIGHTFUL, which is the name of one of numerous light show patterns the 30 is capable of displaying.
6. Tap the Lighting Mode Item
Tapping that link brings up the Lighting Mode screen for the XB 40, as we see next.
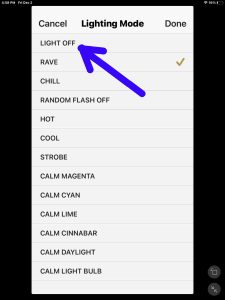
Next, find the LIGHT OFF option, near the top of the list of lighting patterns.
7. Tap the LIGHT OFF Option to Continue with How to Turn Off Lights on Sony XB 40
Doing this moves the brown check mark from the DELIGHTFUL option to the LIGHT OFF option, as we see in the next shot.
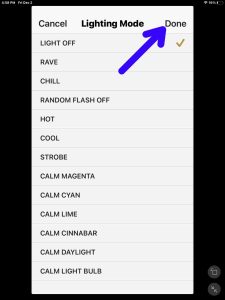
8. Tap the Done Link
Find the Done item near the top right corner of the screen.
Doing this sends the command to turn the party lights OFF to the speaker, and the lights should immediately go dark.
Then the app takes you back to the Illumination page.
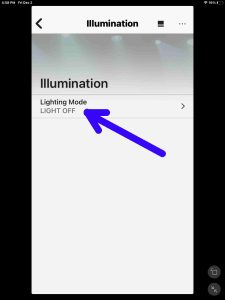
Note that the Lighting Mode option value is now set to LIGHT OFF.
9. Done with How to Turn OFF Lights on Sony XB 40, Using the Music Center App
You now know how to turn off the party lights on this speaker using either the Light button on the speaker itself, or doing it in the Sony Music Center app.
Other Sony XB 40 Posts
Related Posts to How to Turn Off Lights on Sony XB 40
References
Revision History
-
- 2023-04-09: First published.
