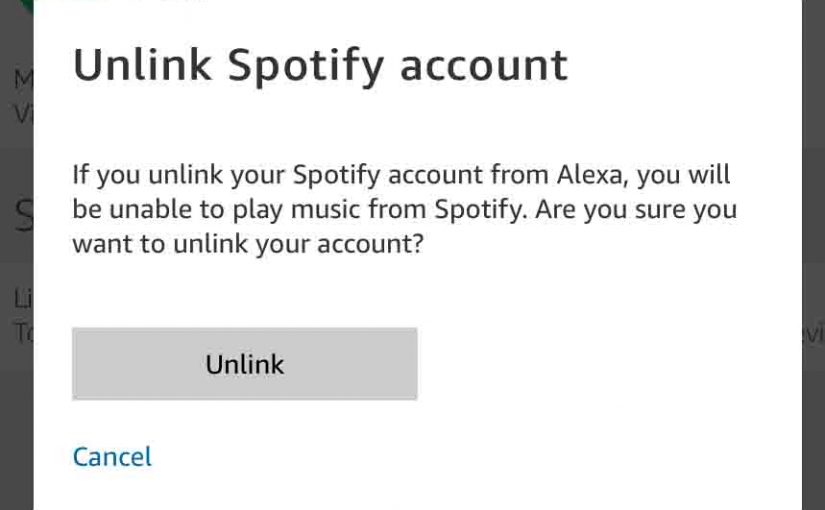You may wish unlink your Spotify account from an Alexa host device because,
-
- You’re giving an Echo Dot to your child. Do, you wish to keep him / her from listening to adult stuff on Spotify. But you still allow her access to other features of your Amazon Alexa account.
- You cancelled your Spotify subscription. So you want to clear it our of your Alexa settings to cut clutter.
- You like other versions of music than what Spotify offers. Thus, you remove Spotify from your list of Alexa music sources. This way, Alexa does not find songs you request on Spotify. Instead, she gets them from your other active music services, which DO offer the versions you want.
How to Unlink Spotify from Alexa: Step by Step
Get tablet ready for this. Be sure to install Alexa app and link it to the right Amazon account (probably your Amazon account). This account should have the Spotify account you wish to unlink. Then, perform the following steps.
1. Find the Alexa App on your Mobile Device
On our iOS based iPad, we find the Alexa app page three of the Home screen. See this in the next picture.
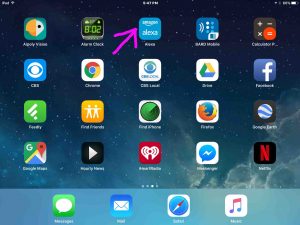
2. Run the Alexa App
Tap the Alexa app icon on the tablet home screen.
The Alexa app Home screen then displays, as shown next.

3. Tap the Settings Link
Located in black and white menu at left side of the Alexa app home screen.
The Alexa app then shows its Settings screen, as seen next.
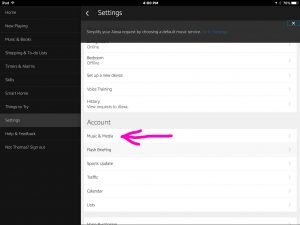
4. Tap the Music & Media Link to Continue with How to Unlink Spotify from Alexa
See this pointed at by the pink arrow in the previous picture.
The Media Services screen then displays, as shown next.

5. Tap the Unlink Spotify from Alexa link.
The Unlink Spotify Confirmation Prompt screen should then appear, as follows.

6. Finally, tap the Unlink Button to Continue with How to Unlink Spotify from Alexa
in that confirmation window.
This removes your Spotify account information from the Alexa app.
Then Alexa returns you to the Media Services screen, as displayed in the next step.
You might receive an error message though. Why? Because someone else who shares your Amazon account may have already deleted your Spotify profile.
7. Check that you Indeed Unlinked your Spotify Account
On the Media Services page, find the Spotify entry and look to the right of it. If there’s a blue Link Account on Spotify.com option, then your Spotify account info is no longer active on Alexa.
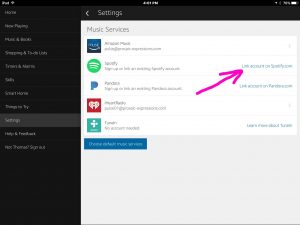
You can also see that Alexa no longer plays music on Spotify. Try asking for a song on Spotify. For example, say something like
-
- Alexa, play Hey Brother by Avicii on Spotify.
If you successfully removed your Spotify profile the Alexa assistant, then she’ll say back,
“To play Spotify, first link your premium account using the Alexa app.”
8. Done with How to Unlink Spotify from Alexa !
But if you want to reinstate Spotify, then simply add back your Spotify account info in the Alexa app,.