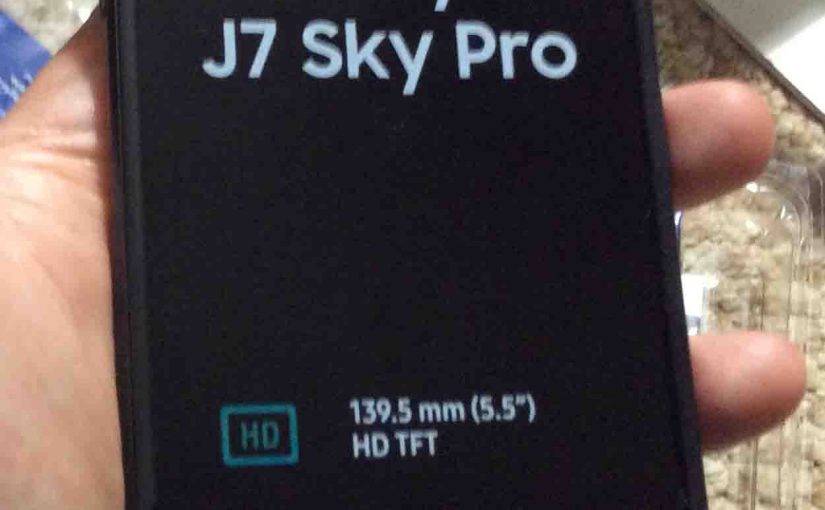You can add up to 128 GB more internal storage (memory) to your Samsung J7 Galaxy smart phone. The added storage space allows you to store lots of music, movies, video, or documents on your phone. So here, we demonstrate how to install SD card in Samsung Galaxy J7 TracFone smart phone. Indeed, inserting a memory card on this phone is an easy routine that even the novice should have no hardship doing.
How to Install SD Card in Samsung Galaxy J7 Smart Phone
1. Power Off the J7 Galaxy Smart Phone
First, locate the power button on the J7, as highlighted by the green arrow in the next picture. It’s on the top right edge.

Next, press and hold the Power button until the Power Off / Restart / Emergency Mode choices screen appears.
This screen is as shown next.
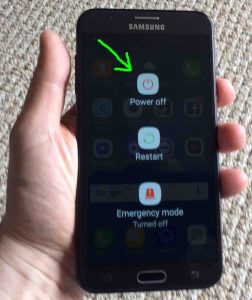
Next, tap the red Power Off button, shown in the last picture.
Then, the Power Off confirmation screen comes up, as shown next.
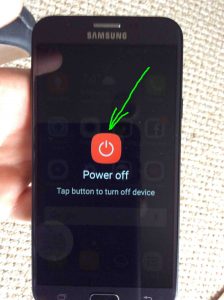
Finally, tap the large, red Power Off button, as pointed at by the green arrow in the last picture.
The phone then powers down, as shown next.
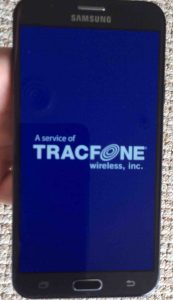
After several seconds, the phone completely shuts down. It’s screen then goes totally dark, as shown next.

2. Flip the J7 Phone So its Back Faces Up
Secondly, hold the J7 TracFone in left hand, as shown next.

3. Remove the Back Cover
Locate the cover release slot, as pointed at in the next picture by the green arrow.

Then, insert a small flat head screwdriver or other thin, flat object into the slot, and turn it gently, to snap open the back cover, as shown next.

Removing the back cover reveals the battery and micro SD card slot, as shown next. See the battery at the left center of the phone, and the card slot near the right edge just above the lower right corner.

4. Remove the Battery
Taking out the battery ensures that the phone is completely powered down. To protect the smart phone as well as your new micro SDXC card, there should be no power in the phone when you install the new storage card.

5. Cut New Micro SD Card from Package
We’ve tested this Samsung Ultra micro SD card with the Galaxy J7 TracFone. It works well. The phone can access the entire 128 GB of memory on this UHS-1 storage device. Plus, the access is plenty fast for most if not all phone uses like running apps, storing pictures, and viewing pics and movies from it.

There-s an inner plastic tray in the middle of this package that holds the memory card and adapter. To get that out, we cut a vertical slit just to the right of the microSD card itself.

This inner clear tray that holds the adapter and card has a thin, Cellophane-like cover. Peel this off to gain access to the Micro SD storage card inside.

Note that we won’t need the SD card conversion adapter, since the J7 TracFone accepts the micro SD card directly.
6. Install the SD Card in the Samsung Galaxy J7 Phone
Lay the new microSD card into the little memory card well, as shown in the next picture, pointed at by the green arrow.
Then, slide the card down toward the bottom of the phone, as shown next, until it snaps into the installed position.

7. Replace the Battery
insert the battery, label side up, as shown next.

8. Replace the Back Cover
Snap the back cover over the battery and new SD card, as shown next.

9. Power Up the J7
As you did when you turned off the J7, press and hold the Power button until you see the screen appear, as shown next.

After a few seconds, the Samsung logo screen appears briefly, as shown next.
Then, the TracFone startup screen appears briefly.
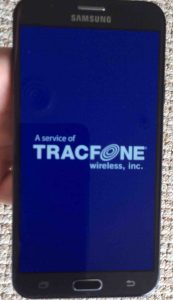
The phone has finished booting when its lock screen appears. Note that you may not see a lock screen on your phone if you’ve not configured screen locking.

10. Access the Just-Installed Memory Card
Quickly tap and release the Power button. Since we’ve set up a PIN code on our J7 TracFone, our phone prompts us for that code as shown next.
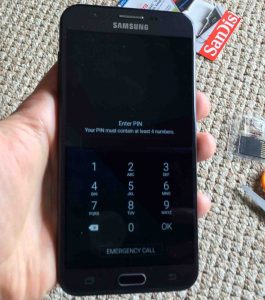
Next, key in your PIN code.
Note. After entering your PIN code for the first time after installing the new SD card, the J7 invites you to copy files to the new card.
So you should get a notifications list screen like we saw on our phone, shown next.
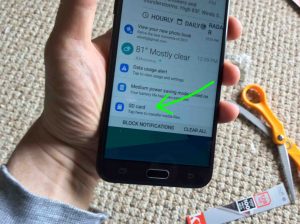
Here, you can tap on that notification, and follow the prompts to copy any files you wish to copy from the J7’s internal memory to the new micro SD card.
11. Done with How to Install SD Card in Samsung Galaxy J7 !
You have now successfully installed your new micro SDXC memory card if the phone notifies you about copying your media files to the card, as discussed in the last step.
If you don’t see any notifications about the SD card, it’s possible that the card didn’t seat the right way in the storage socket. So, power down and open up your J7 TracFone again and check that the card is pushed all the way into the socket. Warning: Do not press too hard though, lest you damage the delicate micro SDXC memory card or the socket.
Related Posts to How to Install SD Card in Samsung Galaxy J7 Phone
- Unboxing the Samsung Galaxy J7 Sky Pro Tracfone Smart Phone
- Samsung 27 Inch Curved Monitor Review
- SanDisk Cruzer Glide 32GB USB Flash Drive Review
- How to Restart TracFone Samsung Galaxy J7 Sky Pro Android Phone
- PNY Metal Attache 64 GB iGo USB 2.0 Flash Drive Review
References for How to Install SD Card in Samsung Galaxy J7
Revision History
- 2019-05-11: Revised tags list.
- 2019-04-09: Removed ad code. Tweaked key phrase targeting for ‘How to Install SD Card in Samsung Galaxy J7’. Added tags.
- 2018-05-31: First published.