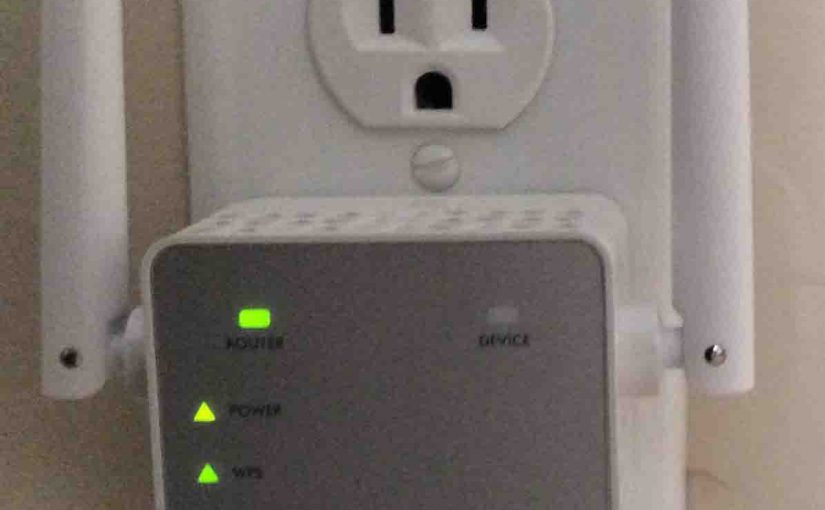In this post, we give Netgear extender hard reset routine. Indeed, Netgear® builds a vast line of network extenders. And many have a hard reset button. Thus when you press this button, it causes the unit to erase any custom settings. Hard reset then returns the extender to default values. E.g. A hard reset restores the settings to what they were when the unit shipped from the factory.
So you hard reset the Netgear extender and put it back to default state if it shows strange behaviors. These could include failing to link to the primary WiFi network. Or, the extended or extension network slows or freezes, and so on. Try hard resetting before buying a new unit. A simple hard reset might save you the cost of that new extender.
Thus, here, we offer a simple method for this. This hopefully, will fix most problems you might see in this equipment.
Netgear Extender Hard Reset: Step by Step Directions
1. Find Steady AC Power
Never interrupt power during the hard reset. Why not? Because this can spoil the extender’s memory or break the software inside. Thus, the extender may not boot afterwards. So, we suggest plugging it directly into a well-fitting and non switched AC wall outlet. Moreover, do not attach it through an extension cord. Plugging it into a wall outlet avoids the loose and spotty connections often found in cheap or worn cords.
2. Power On your Netgear Extender
Wait until it finishes booting before advancing to the next step. Normally, booting can take between thirty seconds and one minute.
3. Write Down Any Extender Settings you’ve Changed to Continue with Netgear Extender Hard Reset
Save any changed settings you’ve made to the extender before proceeding. These could include the extended WiFi network name, password, network channel numbers, and such. Now the extender clears these settings during hard reset. So this is why you should write them down first. Indeed you’ll need this settings list after the unit comes back up to set it up again if you wish.
4. Start the Hard Reset by Either of Two Ways
If you want to use the physical reset button, skip ahead to step 9. Or, do a hard reset via the device’s admin web pages. Many Netgear® extenders give both options).
To hard reset via the web, go on to the next step. Doing it this way saves having to dig it out from behind furniture to reach its reset button. But using the web may not always be easy either. E.g. Like when the unit freezes or locks up. So, choose how to hard reset based on your specific situation.
Netgear Extender Hard Reset via the Netgear® Genie® Web Site
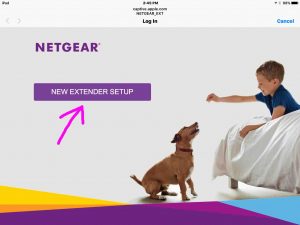
1. Log In to the Netgear Extender’s Admin Web Site
Once the extender powers up and fully boots, connect a computer to it. Then, on that computer, bring up a web browser. Then, visit the http://mywifiext.net/ site. The Netgear® Genie® web site front page then displays.
Then, follow the prompts through the extender login to the site.
2. Find the Hard Reset Option
You often find the hard reset link under the Settings->Other section.
3. Click the Hard RESET Button
This brings up a restore factory defaults confirm prompt screen. You may choose not to hard reset the extender at this point. In that case, just leave the reset page. But if you still wish to go ahead, then move on to the next step.
4. Click the YES Button to Continue with Netgear Extender Hard Reset
Clicking or tapping this link is like pressing the RESET button on the unit. That is, hard resetting takes the Netgear extender offline while it restores the default settings.
Now the extender will also log you off of the http://mywifiext.net/ web site during this time. Lights will go out for some seconds, then start flashing as the reset takes effect.
5. Done with Netgear Extender Hard Reset via the Web Site !
Now, you may move your extender to a new spot and set it up there. Or, it’s now ready for the next user if you’re going to sell or gift it.
Netgear Extender Hard Reset with its RESET Button
1, Find the RESET Button
The button is quite small. Moreover, you often find it inside a hole on either the back or bottom of the extender. The button is red, black, or silver in color, and likely in a hole in the case surface. Use a flashlight if you put your unit in a dark spot.
2. Press and Hold the Hard RESET Button for Ten to Twenty Seconds
Since this button port is often tiny, use the tip of a pen or paper clip to reach it. Also, this button is easy to break. So, if you poke it too hard, you can jam or break it. Thus increase your pressing pressure only until you feel the button give (click) into the pressed position. Then, keep pressing with that same strength until the extender starts resetting.
3. Release the RESET Button to Continue with How to Netgear Extender Hard Reset
You can tell when hard reset begins because the lights will all go out, except for perhaps the Power lamp. You need not keep holding the button in, once this process starts. In fact, pressing for too long can, again, damage the button. So, only hold it in as long as it takes to start factory resetting.
4. Wait for the Extender to Finish Hard Resetting
This can take up to four minutes. So stay calm, and DO NOT UNPLUG (POWER DOWN) YOUR EXTENDER WHILE HARD RESETTING!!!
Again, turning off most any network device while it’s resetting can brick it. If that happens, you may have to send the extender to Netgear® for proper re flashing. That is, if they can re flash at all. For cheaper extenders, factory re flashing may not be worth the cost. So, get it right the first time. That is, never stop an extender while it hard resets.
Hard reset is completes when the lights stop blinking. You should also see the extender’s admin setup web pages at http://mywifiext.net/ afterwards.
5. Reapply Any Customized Settings
Once hard reset completes, make any changes to the extender’s settings that your specific network needs. Do this at at the http://mywifiext.net/ site.
6. Done with Netgear Extender Hard Reset Using the RESET Button !
What ever way you hard reset your Netgear extender, it is now ready for setup. Note that you must set up your extender anew after this. Why? Because It will not extend any networks until you enter the wireless networks you wish to extend. Do this on the extender’s setup web pages.