This post shows how to pair UE Roll with iPhone and iPhone like devices. Start with your Ultimate Ears speaker (UE) switched OFF (all dark back LEDs on top). Then, follow these directions to pair it with an iPhone.
How to Pair UE Roll with iPhone
1. Visit the Home Screen on your iPhone
Firstly, press the Home button to get to the Home iPhone page. See our Home screen as shown next.
2. Find the Settings App
Secondly, we found ours on the second page of the Home screen.

3. Bring up the Settings App to Continue with How to Pair UE Roll with iPhone
Thirdly, tap the Settings app icon.
The iPhone then puts up the first page of its Settings screen, as shown in the next screenshot

4. Go to the Bluetooth Settings Page
Tap the Bluetooth item, as pointed at by the green arrow in the last screenshot above.
Our Bluetooth Settings screen then appears as follows. Note that our Bluetooth is switched ON here. But since the UE Roll speaker is OFF right now, it does not show in either the My Devices or Other Devices lists on the iPhone yet, Why? Because we’ve never paired it with this device before. Plus, the speaker is not yet broadcasting its BT discovery info. See this case, that looks something like as shown next.
Note in this picture that there’s no UE Roll listed yet.
5. Turn On your UE Roll
Turn on this UE by quickly pressing its Power button. See this button, pointed at by the green arrow, in the next picture.

The speaker then comes on.

6. Put your UE Roll into Pairing Mode to Continue with How to Pair UE Roll with iPhone
Now, to see your UE Roll on your iPhone, place the Roll into BT pairing mode. For that, press and release the Bluetooth button, as circled in the next picture.

When you press this Pairing button, the speaker makes several tapping-on-bongos sounds. Plus, an LED in this button starts quickly flashing white. See this in the last picture above.
7. Find your UE Roll on your iPhone
See the picture next. We found ours, as pointed at by the green arrow.
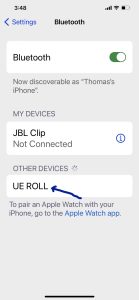
8. Pair with your UE Roll
Tap the listed speaker in the Other Devices section of the Bluetooth Devices list, shown above.
Your iPhone then pairs with the Roll (appears as “UE Roll” in this demo).
The Bluetooth Settings screen then changes to display something akin to the following.
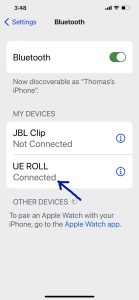
Note that the UE speaker now shows as connected, as we point out with the blue arrow in the last picture.
9. Done with How to Pair UE Roll with iPhone !
Finally, we have now successfully paired our UE Roll Bluetooth speaker with an iPhone. Sound from that device now plays on this roll-around speaker, which, we hope, is what you hoped for.
Other Posts About the UE Roll
Related Posts to How to Pair UE Roll with iPhone
References for How to Pair UE Roll with iPhone.
Revision History
-
- 2022-09-15: Update pics to screenshots from an actual iPhone.
- 2019-05-12: First posted.
