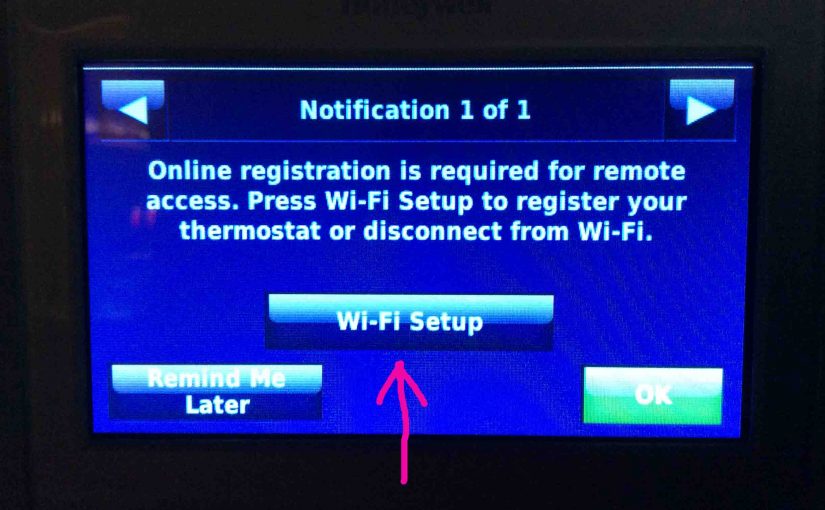You might need to reconnect your Honeywell RTH9580WF smart thermostat (t-stat) to the internet, by changing a new WiFi network. Perhaps you moved the t-stat, and the WiFi it worked with before went out of range. So in this post, we cover reconnecting Honeywell Thermostat RTH9580WF to WiFi network, and offer how-to, step-by-step instructions to get your thermostat working on the internet again.
Perhaps you have changed the name of your home wifi network. Or perhaps you changed your WiFi network router and didn’t set your new router’s network parameters exactly the same as were the ones on the old router set. Or, you may want to connect the t-stat to a new access point in your home. For all of these situations, you can reconnect the thermostat to WiFi by following the instructions below.

Reconnecting Honeywell Thermostat RTH9580WF to WiFi Network, How To Instructions
For sure, Honeywell really improved the WiFi setup routine for this smart t-stat. Indeed, you no longer must reconnect to it via a tablet or phone to update the WiFi network settings. But instead, you can now set up the entire WiFi configuration via the RTH9580WF touchscreen menu system. Here’s how to do it.
1. Enter Wifi Setup mode
First of all, switch from normal to Wifi setup as follows. Press the Menu button at the top right of the Home screen, as shown above.
Then, scroll with the arrow keys at right, through the main menu. Stop scrolling when you see the Wi-Fi Setup button, as shown next.
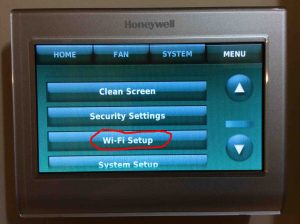
Next, press the Wi-Fi Setup button, circled in red in the above pic. The WiFi setup screen then displays, as shown next. Note that we have blanked the t-stat MAC address and CRC values, to preserve its anonymity. Also note that normally, this screen shows the status of the connected WiFi network. However here, the OurHouse1 network is not in range (no signal). So we’re going to discard the OurHouse1 information, and replace it with an in-range WiFi network in the following steps.

2. Disconnect the T-stat from its Current WiFi Network
Then press the Disconnect from Network button. The WiFi Network Disconnect Confirmation screen appears, as follows.
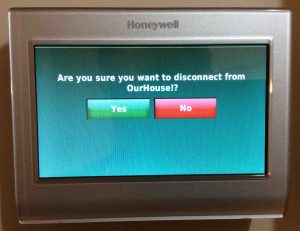
Press the green Yes button. After a pause, the system lets you know that it disconnected from the old WiFi network, as shown next.

Then, press the green OK button in the lower right corner of the screen. After the press, this takes you back to the main menu, as shown next.
3. Find the WiFi Setup Button
From there then, use the UP and DOWN arrow keys to scroll through the menu to the Wi-Fi Setup button.
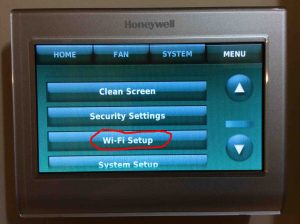
4. Tap the Wi-Fi Setup Button to Continue with Reconnecting Honeywell Thermostat RTH9580WF
Then, press the red-circled Wi-Fi Setup button. When no network information resides in the t-stat, pressing Wi-Fi Setup initiates a scan for in-range WiFi networks. Then, a brief message displays, indicating that the network scan is in progress. Then, the RTH9580WF lists the in-range WiFi networks it found, on its Select Wi-Fi Network screen, as follows:
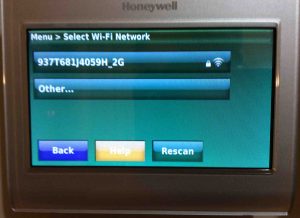
5. Find your Desired WiFi Network
Then, tap the network in the list to which you wish to connect the smart t-stat. So in our case, we’re connecting to the 937T681J4059H_2G wireless network. The WiFi Password Entry screen then appears, as follows.

6. Enter WiFi Password if Asked For
Next, use the displayed virtual keyboard to enter your password. Then, to enter numbers and punctuation characters, press the ?123 key. Why? Because this switches the keyboard to number entry mode.
The password characters appear as you type them. So do this when no non-trusted folks are looking.
7. Connect to the WiFi Network you Picked to Continue with Reconnecting Honeywell Thermostat RTH9580WF
When you’ve finished entering the password characters, press the green Done button. This WiFi t-stat then tries to connect to the selected WiFi network. While reconnecting, it displays the following screen while it does so.
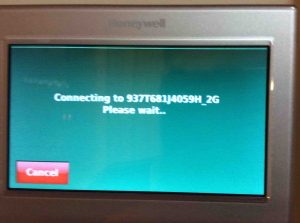
Then, if no errors happen, the system reconnects to the selected WiFi network. Then it displays the following screen. It shows the name of the wireless network that the t-stat now connects with.

8. Register your Honeywell Thermostat Online for Remote Access
Next, press the green OK button. Then, the Register Online for Remote Access screen then displays, as shown next. Now perhaps you already registered your WiFi t-stat. If so, then you need not register it again, so long as you have not unregistered it. Note that reconnecting to a new WiFi network does not unregister the t-stat.
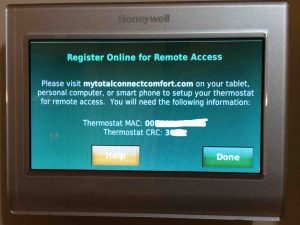
Then, press the green Done button. The system then returns to the Wi-Fi Setup screen. But this time, the connected network information appears, as shown in the next shot.
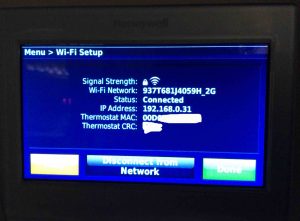
Next, press the green Done button. Then, the t-stat takes you back to the main menu, as shown below.
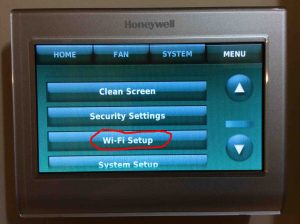
Then from there, press the Home button at the top left corner of the Main Menu screen, to return to the Home screen, as shown next.

9. Done with Reconnecting Honeywell Thermostat RTH9580WF !
Finally, your Honeywell smart thermostat now links to your new WiFi network. You’ll see that when the outdoor temperature and humidity settings update soon thereafter. So, you’ve successfully reconnected your Honeywell RTH9580WF wireless thermostat to your new or updated WiFi network.
Other Posts About the Honeywell RTH9580WF Thermostat
- Honeywell RTH9580WF WiFi Setup Instructions
- Change WiFi Network on Honeywell Smart Thermostat RTH9580WF
- How to Change Honeywell Thermostat Temperature Setting
- Change Time and Day on Honeywell RTH9580WF Thermostat, How To
Related Posts to Reconnecting Honeywell Thermostat RTH9580WF to WiFi
- Reconnect Echo Dot to New WiFi Network, How To Instructions
- How to Reconnect Alexa to WiFi
- Reconnecting to Wi-Fi on the Harman Kardon Invoke Cortana Smart Speaker
- How to Reconnect Honeywell Thermostat to WiFi
- Reconnect Echo Dot to New WiFi, How To
References for Reconnecting Honeywell Thermostat RTH9580WF
Revision History
- 2020-04-18: Added more tags.
- 2018-07-27: First published.