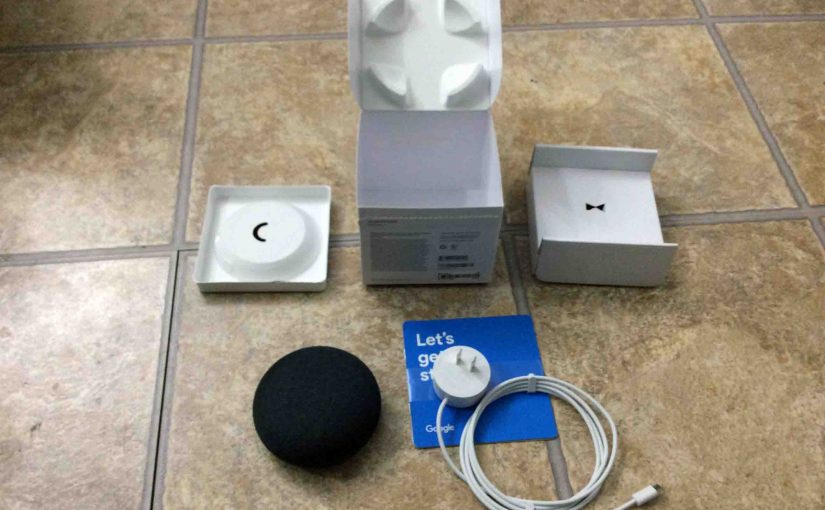You may decide to offer your Google Home Mini smart speaker for sale, or to link it to a different Google account. Then again, you might just want to connect it to a different Wi-Fi network. To do any of these things, you must first reset the Google Home Mini speaker which removes it from its current Google account. Further, it must forget the Wi-Fi connection information and any multi-room groups it’s in. When you reset Google Home Mini, you accomplish all of that. You restore it to fresh out of the box values. This prepares the speaker for a new setup and configuration. To reset the Mini, perform the following procedure.
But First, a Reset May Not be Needed
Note. If you’re just correcting erratic behavior of the speaker, then don’t reset yet. In fact, a complete factory default reset might be too drastic a measure. So, before complete reset Google Home Mini, try powering off the unit for fifteen seconds. Next, wait fifteen seconds. Then power it up again. Often, this power cycling restores proper operation. Or, move the speaker closer to the host WiFi network. However, if none of this does not fix the problem, then do the hard reset, described next
Warning!
Once reset, you lose control of the speaker until setup again. That is, you can no longer control the Mini from the Google account where you controlled it before. To get control back, run through the setup procedure again. Doing so relinks the Mini to that account once more.
How to Reset Google Home Mini Speaker
1. Connect the Google Home Mini to AC Power
After boot completes, go on to step 2.
2. Next, Press and hold the Reset button
Find this button in the orange area on the bottom of the Mini, near the power cord USB plug.


Once one light in the row of lamps on the top glows yellow, the Google Home Mini speaks a message. It warns you that you’re about to reset. It then offers that if you wish to abort the reset, then release the reset button now. But to proceed, continue holding the button in.
The first yellow light glows. Further, one more turn on every few seconds until the entire row of four is lit. The Google Home Mini reset begins shortly thereafter. Continue depressing the reset button.
Do not power off the Google Home during reset. Why? Doing so could render it unusable (bricked).

3. Release the Reset Button
When the Mini chimes and glows yellow, let go of the reset button.
4. The Reset Operation Starts
Reset Google Home Mini really gets underway once the lights go out, as shown next.

After a short pause, the white lights come back. They display a sequential scanning marquee pattern for several seconds, as shown next.

5. Google Home Mini then Reboots
After some seconds, the Mini again goes dark as the Google Home reset completes. A reboot then starts, as shown next.

After roughly ten seconds, the lights reappear, this time, colored dim gray. Specifically, they display a scanning sort of pattern, as shown next. This means that a reboot after the reset is in progress.

Then, several seconds into the reboot, the lights turn multi-colored as shown next.

6. Reboot Finishes Next
Subsequently, you hear the startup complete music and then the speaker speaks and says something like, “Welcome to Google Home. So to start, download the Google Home app on a phone or tablet.”
7. The Mini Then Enters Setup Mode
In other words, the speaker can now accept directives from the Google Home App. When in setup mode, the Mini displays the four white blips across its top. These gradually dim and brighten. For example, see these lights as shown in the next picture.

8. Finished with How to Reset Google Home Mini Speaker
Thus, feel free to give your Google Mini to another. Have no fear therefore, that they’ll access your Google account speaker preferences, settings, or other personal information. Or, you may then set it up again on your existing account. Perhaps this time, you’ll connect to a different Wi-Fi network or set a new device name.
Then, the light row turns white with the four dots glowing. Finally, the speaker enters setup mode. It remains that way until someone executes the published setup procedure. While in setup mode, the Mini will not function further, until properly set up and linked to a Google account.
Done!
Other Posts About the Google Home Mini Smart Speaker
References for How to Reset Google Home Mini Speaker
Revision History
-
- 2023-02-20: Retargeted.
- 2020-05-10: Added the Other Posts About… section.
- 2019-05-04: Added tags.
- 2019-04-02: Minor tweaks.
- 2018-03-04: Revised title and content.
- 2018-02-11: Originally published.