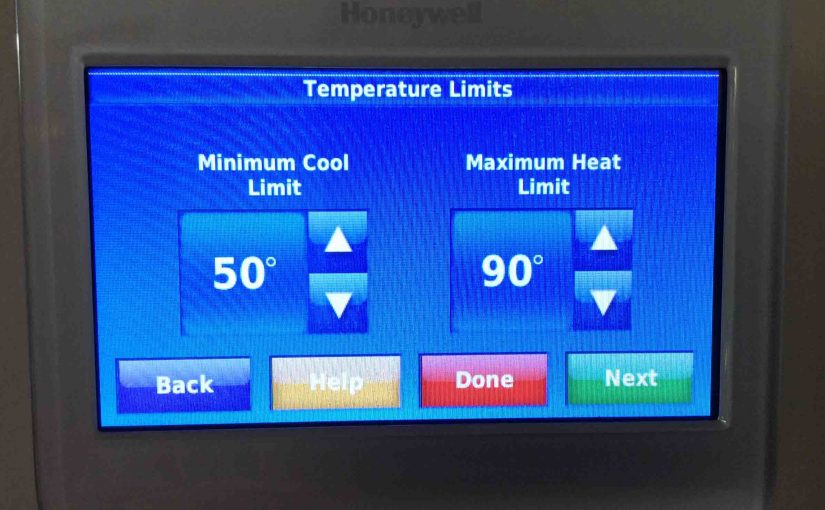The common Honeywell thermostat offers several ways (at least) to cut your heating and cooling costs. Firstly, on the our test model here, you can set these temp limits. So this allows control of just how warm and cool the t-stat will make the home. Thus in this post, we detail how to set Honeywell thermostat temperature limits. In this demo, we do this on the RTH9580WF WiFi thermostat.
How to Set Honeywell Thermostat Temperature Limits: Step by Step
1. Bring Up T-Stat Home Screen
Firstly, these t-stats usually display the Home screen by default. But your screen may be blank, depending on how you’ve set up the backlight timeout settings. In that case, just touch any spot on the touchscreen to turn on the display.
You should then see something like the screen we’ve shown next.
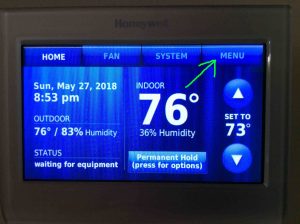
2. Tap the Menu Button
Secondly, find the Menu button near the top right corner of the page.
Tapping the Menu button brings up the t-stat’s main menu, as shown next.
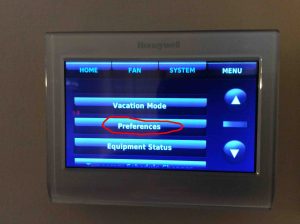
3. Tap the Preferences Button
Then scroll down the main menu to find the Preferences option.
Tapping Preferences displays the Preferences page.
So scroll down the Preferences page and find the Advances Preferences button.
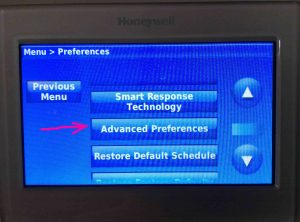
4. Tap the Advanced Preferences Button to Continue with How to Set Honeywell Thermostat Temperature Limits
Find the Advanced Preferences menu item roughly two thirds the way down the Preferences menu.
This then brings up the first screen in the Advanced Preferences list of screens. In our t-stat, we got the Scheduling Options page, as shown next.
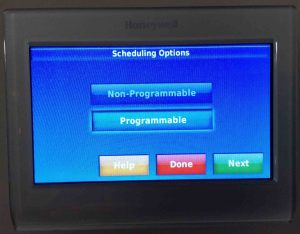
5. Repeatedly Press the Green Next Button Until the Temperature Limits Screen Appears
On ours, we had to press this button four times to reach the Temp Limits page. See the picture of this page in the next step.
6. Set the Minimum Cool Limit Value
On the left half of the Temperature Limits page is the Minimum Cool Limit control.

Tap the UP and DOWN arrows until the minimum cool limit temperature you want appears. We set ours to 50 degrees. See this in the last picture. This means that our heating system will never try to cool our home to any temp colder than 50 degrees.
7. Set the Maximum Heat Limit Value to Continue with How to Set Honeywell Thermostat Temperature Limits
Then on the right half of the Temperature Limits page is the Maximum Heat Limit adjustment.

Tap the UP and DOWN arrows until the maximum heat temperature you want appears. We set ours to 90 degrees here. This means that our heating system will never warm our home to any temp hotter than 90 degrees.
8. Press the Red Done Button
Now finish setting both the max heat and min cool temp values. Then tap the Done button.

The RTH9580WF then returns you to the Preferences screen, as shown next.
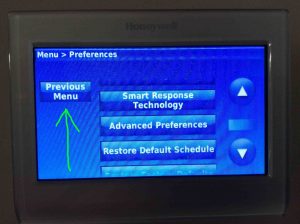
9. Press the Previous Menu Button
Find the Previous Menu button in the last picture, pointed at by the green arrow.
This takes you back to the Main Menu, as shown next.
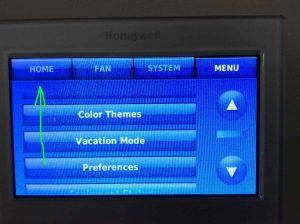
10. Press the Home Button
This takes you back to the t-stat-s home screen.
11. Done with How to Set Honeywell Thermostat Temperature Limits !
At last, we have now successfully set Honeywell thermostat temperature limits on our model.