Here, we describe the software update procedure for the Sony SRS XB23 Bluetooth speaker. The routine can take around ten minutes depending on the speed of your internet connection, source device used to update the speaker, distance between speaker and that device, Etc. Plus, you cannot roll back the update once installed. That is, you’ll be unable to return to the prior firmware version after you finish this upgrade. So, be certain that you indeed want the update, and have thought through all ramifications before proceeding.
Sony SRS XB23 Software Update: Preparing for It
You’ll need the following items:
-
- High speed internet connection,
- Bluetooth enabled mobile device,
- The Sony Music Center app that runs on said mobile device,
- the Sony SRS XB23 BT speaker you’re updating.
- Compatible USB power adapters and charge cables for your speaker and mobile device.
Sony SRS XB23 Software Update: Summary
Next, do the following to update the speaker. In short…
-
- Connect your mobile device to the internet. We suggest using WiFi for this work, and not your cellular connection.
- Install the Sony Music Center app if you haven’t already.
- Then, plug your XB23 and your mobile device to AC power. Why? Because we don’t want either of their batteries going dead while updating the firmware. In fact, a low battery could leave a corrupted version of the firmware in the speaker’s memory. This could, and probably would in all likelihood, brick the speaker. This would then likely render the unit useless and non repairable.
- Disconnect any other Bluetooth speakers and devices from your mobile device for this process.
- Then, power up your speaker and mobile device, if not already running.
- Next, sync your mobile device with the XB23.
- Run the Sony Music Center app. The app should then find your speaker and display the home screen for the XB23, showing that a firmware update is available.
- Follow the on-screen instructions for firmware updating.
Sony SRS XB23 Software Update: Step by Step Procedure
1. Connect the XB23 and your Mobile Device to AC Power
We connected ours to an AC outlet using a common USB power supply, as well as a common micro USB to USB-A cable. E.g. See this in the next picture.

You’ll know that the speaker is receiving external power if you see the charging light glowing orange.
2. Pair this Bluetooth Speaker with your Source Device
Connect the speaker to your phone / tablet where you will run the update. Here’s an example screenshot of the XB23 connected to an iPhone.
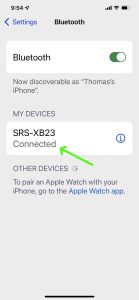
Now keep both the speaker and your mobile device powered up and close to each other throughout the update, lest the update fail and result in a malfunctioning speaker.
3. Find the Sony Music Center App on your Mobile Device
We made a folder for all of Bluetooth speaker apps and put the Sony Music Center app in there on our test iPad, as you see in the next picture.
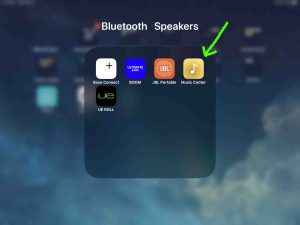
4. Run the Sony Music Center App to Continue with the Sony SRS XB23 Software Update
As the app runs, it scans the host device running it for compatible Sony speakers. Moreover, the app needs a brief period to find the XB23. But eventually, it does so, and displays its status screen, as we see next.
If the speaker does not appear in the app after thirty seconds or so, move it closer to your mobile device. Next, close the Music Center app, and then run it again.
Note the tan bar on the XB23’s home screen. This appears only when a software update is available for this speaker.
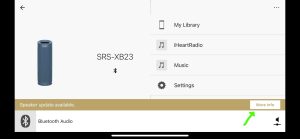
Note that if there are no software updates pending for the XB23, then you will see no brown bar. This situation we show in the next picture.
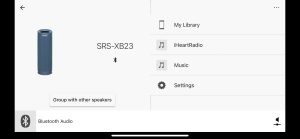
5. Tap the More Info Button Inside the Brown Update Bar
Tapping the More Info button may bring up the following screen if you haven’t followed the above directions, and did not plug both your speaker and smart device into external power.
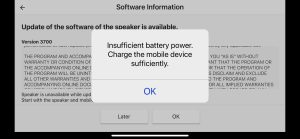
In fact, we suggest that you fully charge both speaker and the smart device before proceeding with this update. Doing so protects your XB23 from a corrupt software installation in the event of a longer power outage, where the batteries could go dead before the update finishes. Also, as a further precaution, once you fully recharge both devices, please leave both of them connected to external power until the update finishes.
Once speaker and smart device are charged, tap the OK button on the Insufficient Battery Power screen. That should then reveal the following page.
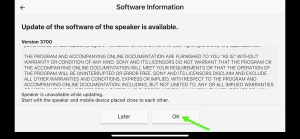
Or, if you quit the app, go ahead and restart it and repeat the above steps. This time, you should not get the Insufficient Battery Power page. But instead, you will see the Software Information page that we see in the last picture.
6. The Sony SRS XB23 Software Update Process Begins
The updating then starts, as we show in the following screenshots. The Music Center app first downloads the new software package as we see in the next picture.
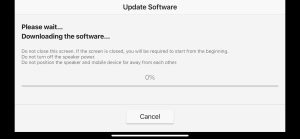
6a. The Update Continues, at Twenty-Five Percent Complete
Now as shown in these screenshots, the Sony Music Center app displays a progress line, that gradually gets more brown as the software updating proceeds.
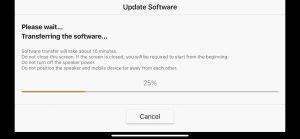
6b. The Software Update Now at Fifty Percent Complete
Once the app downloads the package, it unpacks and transfers it to the XB23 as the next picture shows.
Now we’re probably about two minutes into the update. Indeed this process takes a relatively short time as compared to some of the other speaker models we’ve tested.
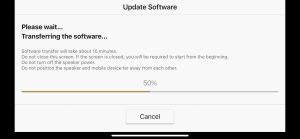
6c. Now at Seventy-Five Percent Complete
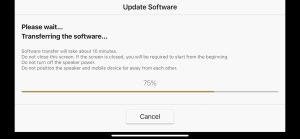
6d. Now at Ninety-Nine Percent Done
The next screen shows that the software transfer and update to the speaker have almost finished (99 percent done). E.g. The progress bar is practically all brown now.
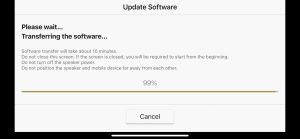
7. Wait for the Speaker to Shut OFF After the Update
Once the app copies the update files to the speaker, you get the Software Update Has Started screen, as shown next. This is when the XB23 installs the software into its primary memory.
Further, this screen warns that our speaker will shut down once the updating finishes.
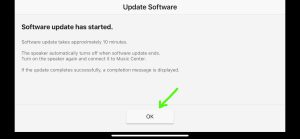
8. Press the OK Button Once the Speaker Powers OFF
After the speaker shuts down, and you press the onscreen OK button, you get the following page, showing the speaker in the listing of devices that the app knows about. But it’s grayed and unavailable for tapping, as we see next.
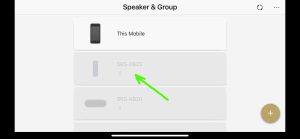
9. Turn the Speaker Back ON
Press the Power button on the back of the unit, just above the Pairing button, to turn this Bluetooth speaker on again, as pictured next.

The XB23 should again pair with your mobile device where you’re running the Sony Music Center app. The Power lamp turns solid green, and the Pairing lamp also glows steadily white once the speaker has again linked to your mobile device.
Now after the XB23 reconnects to your smart device, the Sony Music Center app discovers that your speaker has come back online, and thus, displays an update-complete message, as follows.
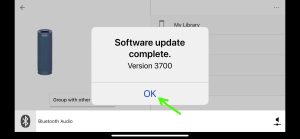
10. Press the OK Button Back in the Sony Music Center App
With your speaker successfully paired to the app again, press the OK button, as shown in the last screenshot.
The app then displays the Sony SRS XB23 home screen once again. But this time, note that there’s no longer the brown bar, as shown next. This means that the updating of the software worked, and that the speaker is now running the latest version.
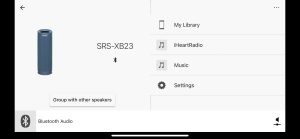
11. Done with Sony SRS XB23 Software Update !
You’re now finished updating the software to the current version in your Sony SRS XB23 Bluetooth speaker. Enjoy the new features.
Related Posts to Sony SRS XB23 Software Update
- Sony SRS XB33 Software Update Instructions
- XB43 Sony SRS Speaker Software Update Instructions
- Sony SRS XE200 Software Update Instructions
- SRS XE300 Sony Speaker Software Update Instructions
- Sony SRS XG300 Software Update Instructions
Other Posts About the Sony SRS XB23
References
Revision History
-
- 2021-10-10: First published.
