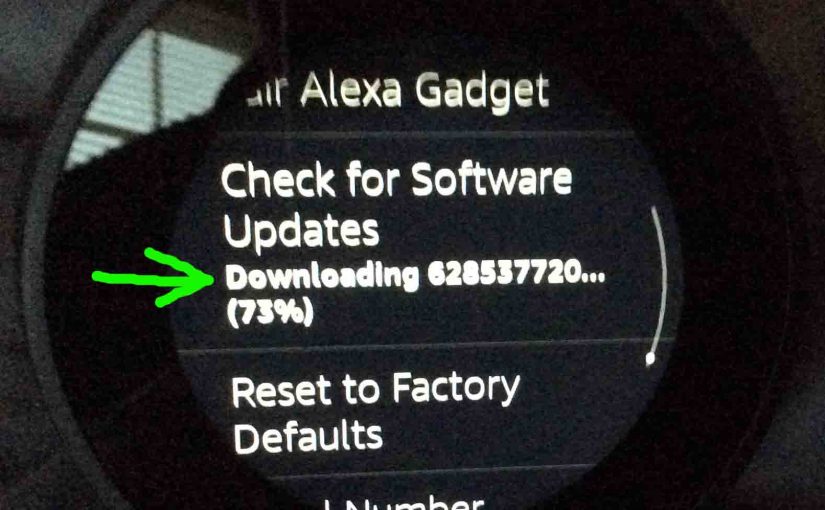Here, we demonstrate how updating firmware Echo Spot procedure for the Amazon Alexa Echo Spot smart visual speaker. Note that this speaker automatically applies software updates shortly after Amazon issues them. But you may manually check for them and update as well, if you so desire. Also, new firmware installation does not erase current Echo Spot settings. Plus, you can update the speaker without the Alexa app, since the Amazon Spot has its own touchscreen built in. Indeed, once you connect your Spot to the internet, it’s the only device you need to update its firmware.
What you Need for Updating Echo Spot Speaker Firmware
To install Echo Spot Alexa firmware updates, you must first connect your Spot to a WiFi network. See our Echo Spot Change WiFi Network Instructions Amazon Alexa Spot Speaker piece for explanations of how to do this.
Further, we assume here that your Echo Spot has been set to your Amazon account prior.
1. Power up your Echo Spot
After several to ten seconds, a Home Screen appears as pictured next.
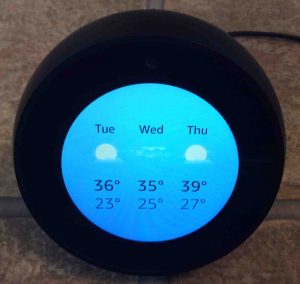
Updating Firmware on the Echo Spot Speaker Instructions
Now to the Echo Spot updating firmware step by step help.
1. Bring up the Actions Menu
From the Home screen, tet to the Actions icons by swiping down from screen top.
The Actions menu then appears as shown next.

See the main menu controls screen, displayed fully, as shown in the next picture.
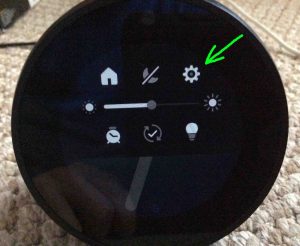
2. Tap the Settings Button
Find the Settings button on the Actions menu, as pointed at by the green arrow in the last picture. It’s the gear shaped, circular control at two o’clock on the screen.
The Settings screen then appears, as shown in the next picture.
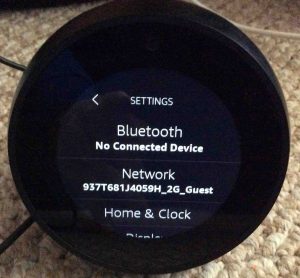
Then, move down the screen to the Device Options entry, as shown in the next picture. Scroll down through the list of settings by swiping up on the screen with your finger.
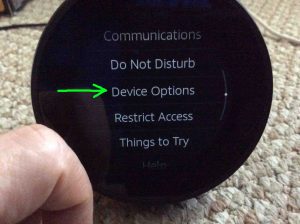
3. Tap the Device Options Entry to Continue with Updating Firmware on the Echo Spot Smart Speaker
This brings up the Device Options screen, as shown next.
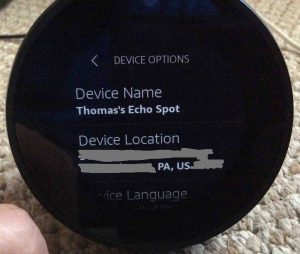
Then, scroll down the screen (drag swipe up with finger) until you see the Check for Software Updates option, as shown next, pointed at by the green arrow.
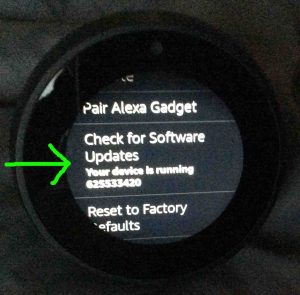
4. Tap the Check for Software Updates Option
This starts the process whereby the Echo Spot checks at the Amazon servers for the latest firmware version. In our scenario here, there was indeed a newer version than the one currently installed on our Echo Spot. So, our Spot began downloading that newer software, as shown next.
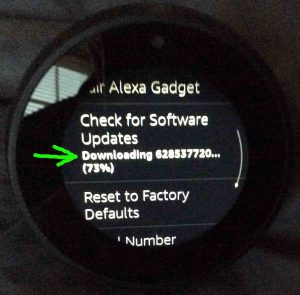
Downloading continues and updates the downloading progress percentage, as shown next, now 95 percent downloaded here.
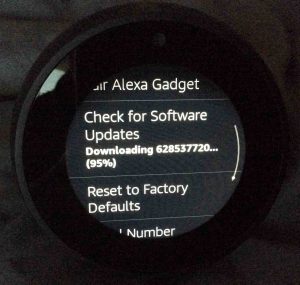
After a brief wait, the new firmware finishes downloading, and the Echo Spot changes the Downloading… message to the Install Software option as shown in the next picture.
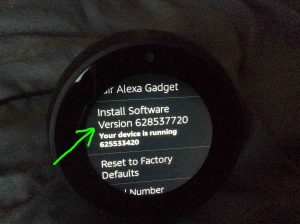
5. Tap the Install Software Version Option
Find the Install Software Version option pointed at by the green arrow on the Device Options screen, as shown in the last picture above.
The Update Device Software screen then appears, as shown next.
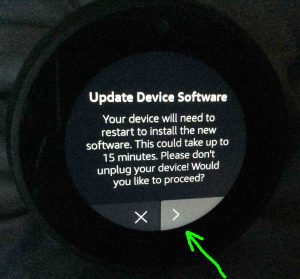
This screen reads, “Your device will need to restart to install the new software. This could take up to 15 minutes. Please don’t unplug your device! Would you like to proceed?”
6. Tap the Yes (>) Button to Continue with Updating Firmware on the Echo Spot Speaker
Find the > button in the last picture, pointed to by the green arrow.
The Updating Firmware Process
Tapping this button begins the firmware installation process. The Echo Spot briefly displays a Powering Off message, and then shuts down for a couple seconds. This leaves its screen completely dark for a short period, as shown next. The firmware updating becomes fully automatic at this point. So it needs no further user input from you.

Then, the Alexa speaker starts updating its software, displaying a progress ring on the Updating screen, as shown in the next few pictures.
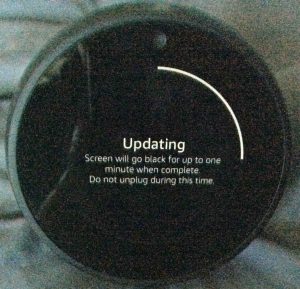

Progressing…
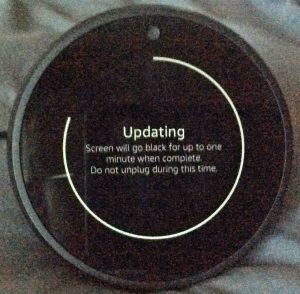
Once the updating progress ring completely lights up, all the way around, the Alexa Echo Spot reboots and begins optimizing. Optimizing is similar to what it does after a factory reset. See our Reset Echo Spot to Factory Settings, How To Hard Reset piece for further details.
Rebooting After Software Installation
During booting, the Amazon logo screen first appears as shown next.

Next, a Wait screen displays, with a white light ring and flashing blue dots, as shown next.

Then, the Echo logo screen appears, as booting continues, as displayed next.

Then, the Optimization Process Begins
Optimization consumes much of the time during the firmware update process, taking several minutes to complete. As it runs, the Amazon Spot draws a round progress ring on its screen. This ring slowly advances as it tunes its software and other resources. Shown in the next three pictures.
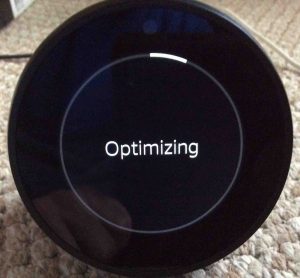

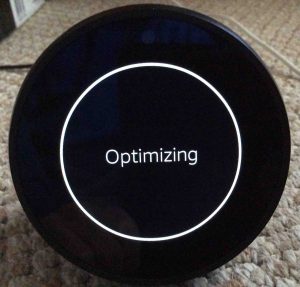
7. Done with Updating Firmware on the Echo Spot
After optimization, your chosen home screen comes up. You’re done! Your Echo Spot is now running the latest software / firmware version from Amazon. Enjoy.

Related Posts to Updating Firmware on an Echo Spot Speaker
- How to Force a Firmware Update on the Amazon Echo Alexa Smart Speakers
- Echo Spot Change WiFi Network Instructions Amazon Alexa Spot Speaker
- How to Find JBL Xtreme Speaker Firmware Version Instructions
- Updating Firmware on JBL Flip 3 Bluetooth Speaker, How To, Through JBL Connect Plus App
- JBL Xtreme Firmware Update Instructions
- Amazon Echo Force Firmware Update Instructions, How To Help
- Echo Spot Buttons, Ports, Guide, How to Use, Help
- How to Find Honeywell WiFi Thermostat Firmware Version Instructions
- Updating Firmware on JBL Charge 3 Bluetooth Speaker, How To, Via JBL Connect Plus App
References for these Updating Firmware on Echo Spot Instructions
Revision History
- 2020-04-12: Added more tags.
- 2019-04-10: Tweaked the key phrase targeting.
- 2018-12-09: First published.