Here, we demonstrate updating firmware on JBL Flip 3 Bluetooth speaker. The process can take fifteen to twenty minutes depending on several factors. These include the speed of your Wi-Fi internet connection, your source device, distance between them, and so on. Plus, the update is irreversible once done. That is, you’ll be unable to return to the previous firmware version after you complete this upgrade. So, be sure that you indeed wish the upgrade and have considered all of its ramifications. Do not proceed until you have.
Updating Firmware on the JBL Flip 3: Preparation Steps
You’ll need the following items:
-
- Broadband internet connection,
- Bluetooth enabled mobile or desktop computer device,
- The JBL Connect Plus (Connect+) app that runs on said mobile device,
- the JBL Flip 3 speaker you’re upgrading.
- Compatible USB power adapters and charge cables for your speaker and mobile device.
So, get your mobile device on the internet. Then install the Connect app if you don’t have it yet.
Then, connect your JBL Flip 3 to AC power. Why? Because we don’t want its battery dying during the update. A fading battery could leave a corrupted version of the firmware in the speaker’s memory. This in turn could brick the speaker, rendering it not repairable. For this same reason, do the same for your mobile device as well. That is, connect both device and speaker to AC power.
Be sure to unpair any other Bluetooth speakers from your mobile device during this firmware updating process.
Then, power up your speaker and mobile device, if not already powered ON.
Next, pair your mobile device with the speaker.
At last, you are now ready to begin the firmware updating.
Updating Firmware on JBL Flip 3: Step by Step
1. Connect the JBL Flip 3 to AC Power if Not Done Already
We connected our JBL Flip 3 to an AC outlet as we show next.

2. Find the JBL Connect+ App on your Mobile Device
We found ours on the fourth home page in our Apple iPad Air, as shown next.
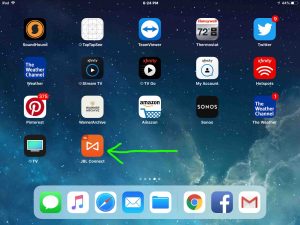
3. Run the JBL Connect (JBL Connect Plus) App to Continue with Updating Firmware on JBL Flip 3
The app takes some seconds to find the Flip 3. During that time, it shows you some pretty animations when you first start it. But eventually, it locates your paired JBL Flip 3 Bluetooth speaker and displays its status screen, as pictured next.
If the speaker does not appear after thirty seconds, move it closer to your mobile device. But if it still does not show up, then close the Connect app and run it again.
Note the white explanation point inside the orange circle. See it at the top right corner of the speaker’s image. This means that there are important messages pending.
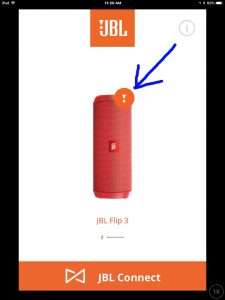
Note that if there are no current messages for this particular speaker, then no explanation point appears.
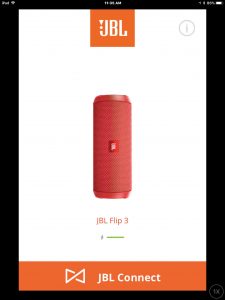
4. Tap the Orange Circled Explanation Point (!)
Tapping the orange circle brings up the first Upgrade Speaker screen, as shown next.
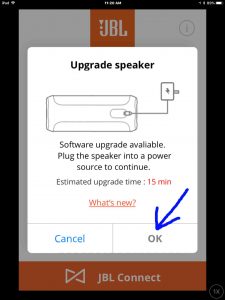
This screen offers details about the available firmware update, via the What’s New? link.
5. Tap the OK Button to Start Updating Firmware on the JBL Flip 3
Next, tap the OK button. See this button in the last screenshot picture, pointed at by the blue arrow.
The firmware update then begins. The file downloads from the internet, and rest temporarily in your mobile device. Then the app sends it on to the speaker via the Bluetooth connection.
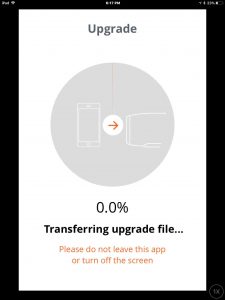
5a. Firmware Update Begins
Copying the file from the internet to the speaker is the slowest part of the firmware upgrade process. But as shown in these screenshots, the JBL Connect app shows a progress pie-chart picture. This gradually fills in with more orange as the firmware transfer proceeds.
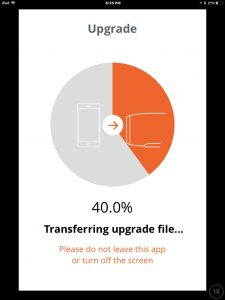
5b. Firmware Update at Forty Percent Complete
We’re probably about seven minutes into the firmware update at this point in the process.
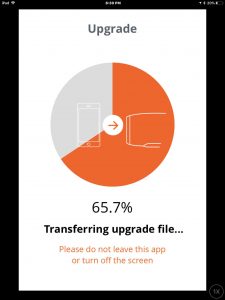
5c. Firmware Upgrade File Transfer at 100 Percent Done as Updating Firmware on JBL Flip 3 Progresses
The next screen shows that the firmware file transfer to the speaker is complete (100 percent). So the pie chart is all orange now.
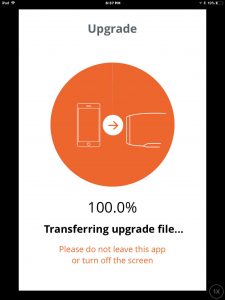
Once the app copies the upgrade file to the JBL Flip 3, you get the Upgrade Successful screen. But note that the speaker is still installing the new firmware. In fact this goes on for about half a minute after you first see this green and white screen. Thus, this screen warns that the speaker will restart automatically. And it asks us not to unplug the unit while it’s running the upgrade.
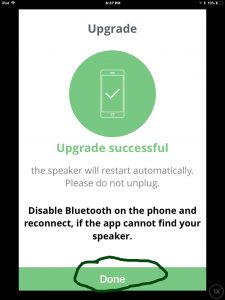
6. Wait for the JBL Flip 3 to Shut Off
Watch the power light on the speaker, as shown next. Eventually it will go dark, as shown next, pointed at by the green arrow.

The speaker may or may not turn itself back on again. Ours did not. If, like ours, yours did not come back up after the upgrade, then proceed with the next step (Step 7). But if it did come back online though, then skip Step 7. Go on with Step 8.
7. Power On the JBL Flip 3 to Continue with Updating Firmware on JBL Flip 3
Press the dark Power button to turn this Bluetooth speaker on again. Then it should again pair with your mobile device. After that, the Power button turns solid blue when your speaker successfully pairs.

8. Press the Green Done Button in the Connect+ App
With your speaker successfully connecting to the JBL Connec+ app again, press the green Done button.
The app then displays the JBL Flip 3 status screen once again. However, this time there’s no longer the orange explanation point (!). This indicates that the firmware update succeeded. Thus the speaker is now running the current firmware version.
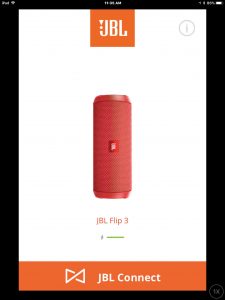
9. Done with Updating Firmware on JBL Flip 3 !
The update is now complete. So go ahead and enjoy the new features.
