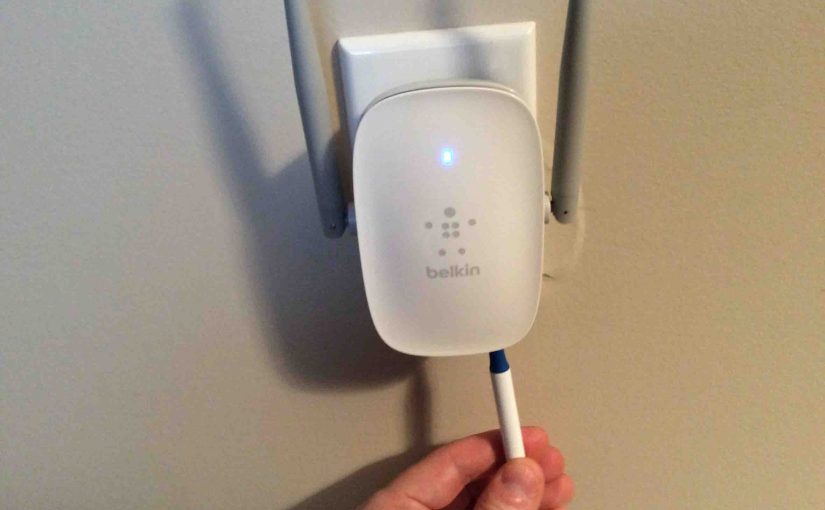Belkin offers a line of plug in wireless range extenders, including the F9K1122 Wi-Fi repeater. These have a hard reset button. When pressed, this erases any stored settings, and returns the extender to factory default state. It restores the settings to what they were when the unit shipped from the factory. This piece shows how to reset the Belkin N600 F9K1122 WiFi booster repeater. Find lots of with lots of pictures and screenshots below.You may also reset this booster via its admin web site. We show how to do it both ways here in this article.
Do a hard reset if the extender shows erratic symptoms such as these.
-
- It may fail to connect to the main WiFi.
- Or, the extended network gets very slow or freezes up.
- The extender won’t stay connected.
Or, reset it if you’re selling it, or extending a new set of WiFi networks.
A reset usually fixes most ills often seen in WiFi devices.
These instructions work for both versions of this extender. E.g the F9K1122v1 and the F9K1122v2 units.
How to Reset Belkin N600 F9K1122: Preparations
Perform this group of steps first, no matter how you’re going to reset the F9K1122.

1. Locate Reliable AC Power
It’s important that the electricity not go out during the hard reset. This can corrupt the extender’s memory, leaving the installed firmware damaged and non useable. The F9K1122 may not start up afterwards should that happen. So, we suggest plugging your extender directly into a well-fitting and non switched AC wall outlet. Do not connect it via an extension cord. Plugging straight into a wall outlet avoids the loose connections that often happen with cheap or worn cords.
2. Wait for Boot-Up to Finish
Wait until it finishes booting before proceeding to the next step. Typically, booting can take roughly thirty seconds. Startup has finished when the blue status lamp on the front glows as follows.
-
- A solid blue.
- Flashing blue and amber.
3. Reset by Either of Two Ways
To use the physical reset button, skip ahead to the Reset the F9K1122 Via its Reset Button section below. Or, run a hard reset via the device’s administrative web pages.
4. Resetting via the Web
An advantage of resetting though the web, is that you won’t have to dig out the extender. This can be a problem because people often put these behind furniture, inside closets, and so on. In these cases it might be hard to reach the reset button on the unit itself.
But then again, using the web is not always a good choice. You can’t reset it this way if it has stopped responding. So chose the reset button or the web based on your situation.
How to Reset Belkin N600 F9K1122: Step by Step on the Web
If your extender is working normally, then you can connect to it via the web. In this case, force a hard reset there, as follows.
1. Connect your Computer to One of the Extender’s Extension Networks
Your extended networks may have the same name as your main WiFi networks. If so, then move the extender farther away from your primary WiFi. But keep it close enough that the extender can still connect to main WiFi. Try moving it to the next room or two rooms away for example. Then, move your computer close to the extender. Then connect to its network as you normally would.
The computer should connect to the extended version of your Wi-Fi, and not the primary. Why? Because the extended network should be stronger in this case.
But the extension networks have other names from the extended networks. Many extension network names end in something like _2ext, _5ext, _2XT, 5XT, and so on. Connect to one of these to reach the booster’s admin web site.
2. Log In to the Extender’s Admin Web Site
With the extender powered up and fully booted, go to a web browser on the computer in step 1.
Then, visit the http://belkin.range/ site. Or you may try http://192.168.206.1/ if the former site does not work.
If you don’t get the next screen, then your computer may still be connecting to the main WiFi network. Again, it must connect to the extension WiFi to get to the admin web page. In this case, again, move the F9K1122 further away from the router. Then move the computer closer to the extender. At last, try to connect again. Then move on with the next step once you’ve get the admin home page.

3. Find the Hard Reset Option to Continue with How to Reset Belkin N600 F9K1122
You’ll find the Restore Factory Defaults link on the left side of the page.
4. Click the Restore Factory Defaults Link
This brings up the admin login password prompt screen, as shown next. You may decide not to reset the extender at this point. If so, then just leave this page.
But if you still wish to proceed, enter the correct admin password. Then press the Submit button. If you never set an admin password, just press Submit without entering anything into the password field.

Tapping Submit, brings up the Restore Factory Defaults Confirmation screen.

5. Click the Restore Factory Defaults Button
This brings up one final warning screen before the hard reset actually begins.

Warning: Clicking or tapping the OK button here, is tantamount to pressing the physical reset button. Doing so takes the network extender offline while the system restores the original factory settings. It will also log you off of the http://belkin.range/ web site then. The status lamp on the front of the F9K1122 will go out for a time. Then it starts flashing as the reset runs. While resetting, the booster displays the Reset in Progress screen on your computer.

This screen counts down the seconds in a minute until it reaches 1. Then, it just freezes in our experience. However, the extender has indeed reset at this point. So, to use it again, you’ll have to reconfigure it. For details on that, see our Belkin F9K1122v1 N600 Plug In WiFi Range Extender Setup Instructions article.
6. Verify that the Reset Has Happened to Continue with How to Reset Belkin N600 F9K1122
With the F9K1122 still plugged into AC power, scan for in-range Wi-Fi networks on your computer. If the reset completed successfully, you should see the Belkin.setup network when you scan for wireless networks close to you.
How to Reset Belkin N600 F9K1122: Via its Reset Button
You can also reset by pressing its reset button, located near the Ethernet port, on the bottom of the unit. Do this as follows.

1. Press and Hold the Red Reset Button for Ten to Twenty Seconds
Now the access hole is small. So use a pen or a bent straight paper clip, to reach the reset button. Also, pressing too hard can break the button switch. So, press only hard enough that you just feel the button click in. Then keep pressing until reset starts.

2. Release the Reset Button
You can tell when factory default reset begins, because the light goes out for several moments. Release the RESET once resetting starts. Applying pressure for too long can, again, damage or prematurely wear out the button. So, hold it in only as long as it takes to initiate factory default resetting.
3. Wait for the F9K1122 to Finish Resetting to Continue with How to Reset Belkin N600 F9K1122 Extender
This can take nearly a minute. So be patient, and DO NOT UNPLUG (POWER DOWN) YOUR EXTENDER WHILE RESETTING!!! Again, powering off most any network device while it’s resetting can brick it. If you brick it, you’ll have to send it back to Belkin for re flashing. For cheaper boosters, factory re flashing may cost too much.
So, get it right the first time, and never shut it off while resetting. Wait to reset until the extender lights stop blinking (except for data blinks). You should also be able to access the extender’s admin setup web pages at http://belkin.range/ . This means that the booster has finished booting. You can safely reset it at this time.
4. Re Apply Any Customized Settings
Once the hard reset completes, make any settings changes that your network might require. For that, visit the http://belkin.range/ site, again. For more details, see our Belkin F9K1122v1 N600 Plug In WiFi Range Extender Setup Instructions post.