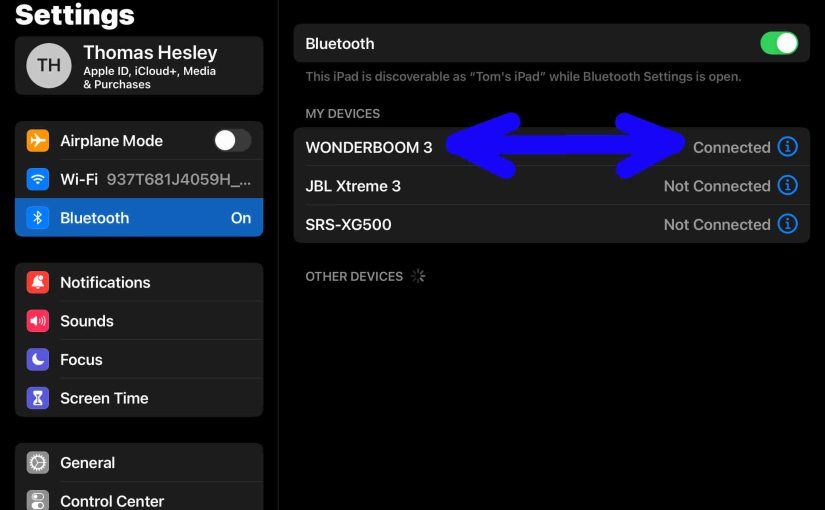This post describes how to connect to Ultimate Ears Wonderboom 3 Speaker to get it playing from your phone, tablet, or other BT device. First, of course, for new speakers, unpack them and make sure that they have some charge in their batteries. Then, with your speaker turned OFF (all dark top panel LEDs), follow these steps to connect with most any BT source device. Thus in this demo, we show how this connecting works on an iPad Air 3 tablet. But a like routine works for iPhones, iPods, and Android phones and tablets too.
How to Connect to Ultimate Ears Wonderboom 3 Speaker: Step by Step
1. Unpack and Charge the 3
If this is a new speaker, take it out of the box and remove all wrappings and packing materials. Then, charge it for several minutes before proceeding, as these can be pretty dead when you first get them.
2. Next, Visit the Home Screen on your Bluetooth Device
Then press the Home button to get to the Home page. See our Home screen as shown next on our iPad.
3. Find the iPad Settings App
We found ours on the second page of the Home screen on our tablet.

4. Bring up the Settings App
Tap the Settings app icon.
Out test tablet then shows the first page of its Settings screen, as shown in the next screenshot

5. Go to the Bluetooth Settings Page to Continue with How to Connect to Ultimate Ears Wonderboom 3 Speaker
Tap the Bluetooth item, as pointed at by the dark green arrow in the last screenshot above.
Our Bluetooth Settings screen then appears as follows. Note that we switched ON our Bluetooth on this tablet. But since the speaker is currently OFF, it does not show in either the My Devices or Other Devices lists on the tablet yet, Why? Because we’ve never connected it with this iPad before. Plus, the speaker is not yet broadcasting its BT connection info. This looks something like as shown next.

Note in this picture that no Ultimate Ears Wonderboom 3 Speaker appears just yet.
6. Turn ON the Ultimate Ears Wonderboom 3 Speaker
Power up the speaker by rapidly pressing its Power button.
See this button, pointed at by yellow arrow, in the next picture.

The Ultimate Ears Wonderboom 3 Speaker then comes on, letting you know this by making a startup sound.
7. Put the Ultimate Ears Wonderboom 3 Speaker in Discovery Mode
Now, to see your Ultimate Ears Wonderboom 3 Speaker on your source device, place it into BT connecting mode. For that, press and release the Connecting button, as circled in the next picture.

When you press this Connecting button, the speaker makes an offbeat but cool connecting sound. Plus, a lamp in this button starts fast-flashing white. See this in the last picture above.
8. Find the Ultimate Ears Wonderboom 3 Speaker on Your Source Device
See the picture next. We found ours, as pointed at by the blue arrow in the next picture.

9. Connect to the Ultimate Ears Wonderboom 3 Speaker
Tap the listed speaker in the Other Devices section of the Bluetooth Devices list, shown above.
Your device then connects with the Ultimate Ears Wonderboom 3 Speaker (appears as “WONDERBOOM 3” in this demo).
The Bluetooth Settings screen then changes to display something like the following.

Note that the 3 now shows as connected, as pointed at by the blue arrows in the last picture.
10. Done with How to Connect to Ultimate Ears Wonderboom 3 Speaker !
We have now successfully connected this Bluetooth speaker to an iPad Air 3 tablet. Audio output from that smart device now plays on this speaker, which is what you want. Bluetooth set up like this works with most other Bluetooth source devices as well.