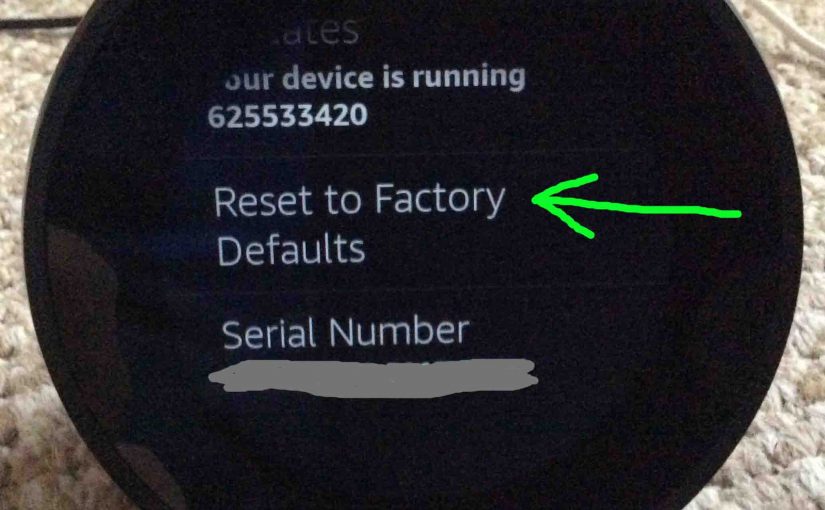Hard Reset Amazon Echo Spot to fix faulty behavior. Or do this to put it on a different Amazon account. You might also reset to prepare it for sale or gifting. Furthermore, when troubleshooting, it’s usually best before deciding that the Spot has damage, to try a factory reset. So in this piece, we give this reset routine next.
Hard Reset Amazon Echo Spot: What you Should Do First
Power up your Echo Spot before proceeding.
Hard Reset Amazon Echo Spot: Step by Step
1. Next, Swipe Down from Screen Top
Pull down the main menu screen as shown in the next pictures.

This reveals the Echo Spot control menu, as shown next.

2. Then, Tap the Settings Button
This is the gear-shaped icon near the top right edge of the screen.

The Settings screen then displays.

3. Next, Scroll Down the Settings Screen to Continue with Hard Reset Amazon Echo Spot
You can navigate the Settings screen by moving finger up on the Echo Spot touchscreen.
You’re looking for the Device Options item.

4. Stop Swiping when you See the Device Options Menu Item
See this item displayed next.

5. Then, Tap the Device Options Item
This brings up the Device Options screen.

6. Move Finger Up On Screen to Continue with Hard Reset Amazon Echo Spot
This scrolls down through the Device Options list.
You are looking for the Reset to Factory Defaults option, as shown next, pointed at by the green arrow.

7. Tap the Reset to Factory Defaults Option
You then get the Reset to Factory Defaults confirmation screen. Here, Echo Spot warns that resetting will deregister it from our Amazon account. Then, it explains that we can register Echo Spot again. We can do that with either the same account, or a different Amazon account. Finally, the Spot asks if we really want to deregister it.

8. Tap the Confirmation / Yes Button
That is, tap the right arrow button in the lower right edge of the touchscreen.
The Hard Reset Amazon Echo Spot Process Then Begins
The Echo Spot then begins the hard factory reset. It lets us know this by briefly displaying an orange light ring.

The Amazon Echo Spot Goes Dark Briefly
Next, after several seconds, the unit powers off, and accordingly, the screen goes blank and dark.

Echo Spot Starts Booting
After another few seconds, the smart speaker comes on again and begins booting. The Amazon logo screen first appears.

Next, a sort of Wait screen displays, with a white light ring and flashing blue dots.

Various Logo Screens Then Appear
Then, the Echo logo screen appears, as the speaker erases all user data from its memory.

Then, the Optimization Process Begins
Optimization consumes the most time during the hard reset process, taking several minutes to finish. As it runs, the Spot displays a round progress bar ring. That ring slowly advances while the speaker optimizes the software and other resources.



Finally the Hard Reset Amazon Echo Spot Process Finishes
Then after system optimization finishes, the Spot speaker displays the blue Getting Your Device Online… screen, as shown next.

Lastly, after several seconds, the hard reset finishes. You’ll know it’s complete when the Select Device Language screen appears.

At this point, the reset operation is complete. So you may now set up your Echo Spot again, or get it ready to sell or gift.