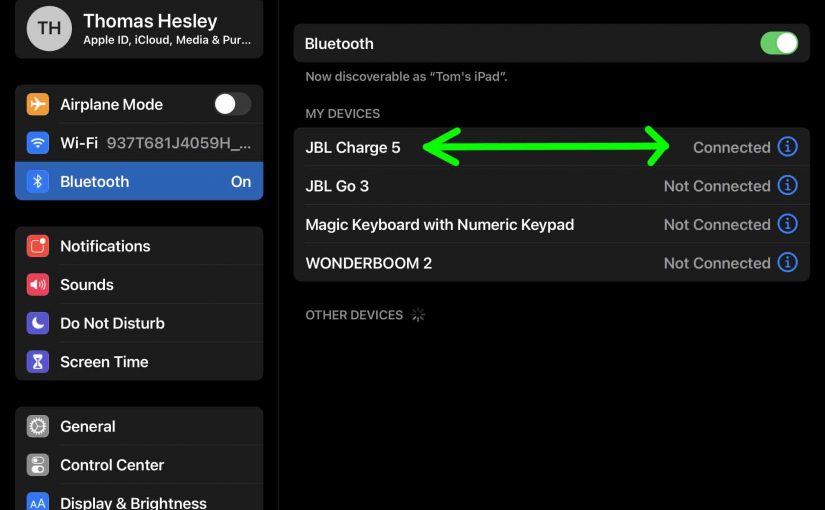Gives the JBL Charge 5 Speaker How to Pair procedure. This works for Bluetooth source devices like the iPhone, iPod Touch, and the iPad line of Apple phones and tablets. Moreover, a similar routine also works for Android phones and tablets.
JBL Charge 5 Speaker How to Pair: Step by Step
With your speaker OFF (power button is dark), run through this routine to pair it to your mobile device. We do this on an iPad Air tablet in this demo.
1. Visit the Home Screen on your Tablet or Phone
Press the Home button to uncover the mobile device’s Home screen.
2. Find the Settings App
Then we find ours on the second page of our Home screen.

3. Bring up the Settings App
So tap the Settings app icon.
The source device then displays the first page of its settings, as shown in the next step.
4. Go to Bluetooth Settings to Continue with JBL Charge 5 Speaker How to Pair
Then the Bluetooth Settings screen displays as follows. Note that our Bluetooth is active here. But the 5 is currently OFF. So it does not show up in the Bluetooth Devices list. Also, we don’t see it since we’ve never paired this speaker with this iPad Air before. See this in this list of previously paired wireless devices.

5. Turn On your JBL Charge 5 Speaker
So switch ON the 5 by quickly pressing its Power button. See this pointed at by the green arrow in the next picture.

The 5 then boots and comes on.
But since our iPad does not know about this particular speaker, it will not link with it automatically.
The light in the Power switch then comes on white. Furthermore, this glowing Power button denotes this not-paired state as shown next.
6. Put your Speaker into Discovery Mode
Now, to see the 5 on your source BT device, put the speaker into Bluetooth discovery mode. To do that, press and release the Pairing button, as shown in the next picture.
When you press the Pairing button, the 5 makes a repeating single pluck guitar note sound several times. Also, that same button starts flashing white. See this next,

7. Find your JBL Charge 5 Speaker on your Source Device
Then see the screen shot next. We find our speaker there.

8. Pair with your JBL Charge 5 Speaker
Tap the listed speaker in the Other Devices section of the Bluetooth devices list.
Your mobile device then pairs with the speaker (“JBL Charge 5” in this demo).
The device’s Bluetooth Settings screen then changes to look something like the following.

Note that the JBL 5 now shows as connected.
9. Done with JBL Charge 5 Speaker How to Pair !
At last we have successfully paired Charge 5 with our iPadOS device.