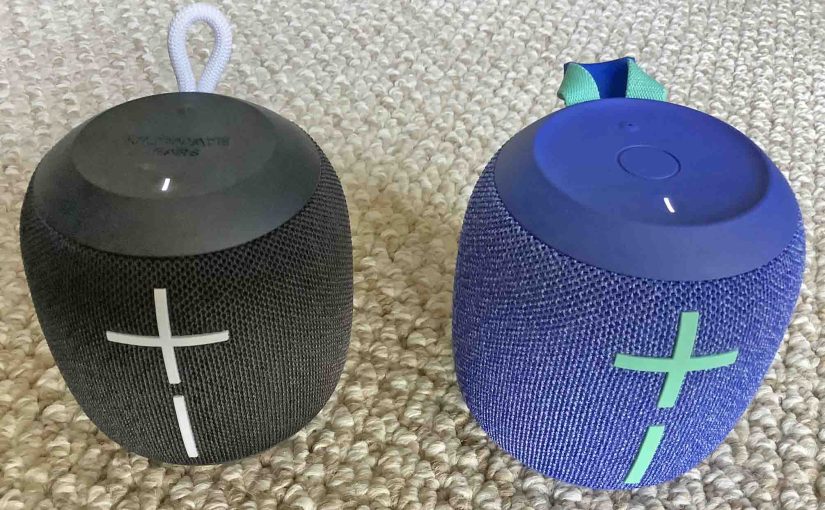Explains the UE Wonderboom How to Connect 2 procedure, so that they both play the same audio content from one source device. In this demo, we use one UE Wonderboom 1, and one UE Wonderboom 2 to show how connecting 2 UE Wonderboom units works. You can indeed mix and match.
UE Wonderboom How to Connect 2: Step by Step
1. Power Up Both UE Wonderboom Units
We show the Power buttons on each of our UE Wonderboom models in the next pictures.
Press and release the Power button on the first one, and await the power-ON sound.

Then, press and release the Power button on the second UE Wonderboom, and again, wait for it to come on.

2. Connect the First UE Wonderboom with a Phone or Other Bluetooth Device
In this demo, we’ll first link the UE Wonderboom 1 speaker with our iPad Air tablet. Now perhaps you’re not sure how to connect your UE Wonderboom to a Bluetooth source device. If so, then see our How to Pair 1 UE Wonderboom Speaker post for details.
3. Press and Release the Play / Pause Button on the First Speaker
Next, press the middle (Play / Pause) area of the UE Wonderboom you just connected with your BT source device. Hold until the speaker makes a connect sound and the pairing lamp starts fast-flashing. Here, our first speaker is the original UE Wonderboom (the first version of this series). And in the following picture, we show where to press.

4. Press the Play / Pause Button on the Second UE Wonderboom
Next, press and release the middle area of the second UE Wonderboom. Here, ours is the second version (Wonderboom 2). And in the next picture, we show where to press.

The speaker then makes a ready-to-connect sound. Also the pairing light just above the center button blinks briefly. Then, once this speaker connects with the first UE Wonderboom, its pairing lamp glows steadily.
5. Done with UE Wonderboom How to Connect 2 !
Both UE Wonderbooms now share a connection. Thus, when you play audio on your source device, you’ll now hear it through both speakers.

Note that each UE Wonderboom provides stereo sound. Furthermore this holds true even when you have two linked to each other. That is, each speaker provides stereo whether or not it connects to another. Thus it’s not the case that the first UE Wonderboom plays the left channel and the second plays the right. Both UE Wonderboom units play both channels, in stereo, in fact.
UE Wonderboom How to Connect 2: Breaking that Connection
To break the connection between these, simply power down the second one. After that, the first one (the one that you connected with your Bluetooth device) continues playing.
Now powering down the first one will also break the connection between it and the second speaker. Then the second one will stop playing. But this also breaks the link with the source BT device. So powering OFF the first speaker stops BOTH speakers. But the second one will still be ON until you turn it off.