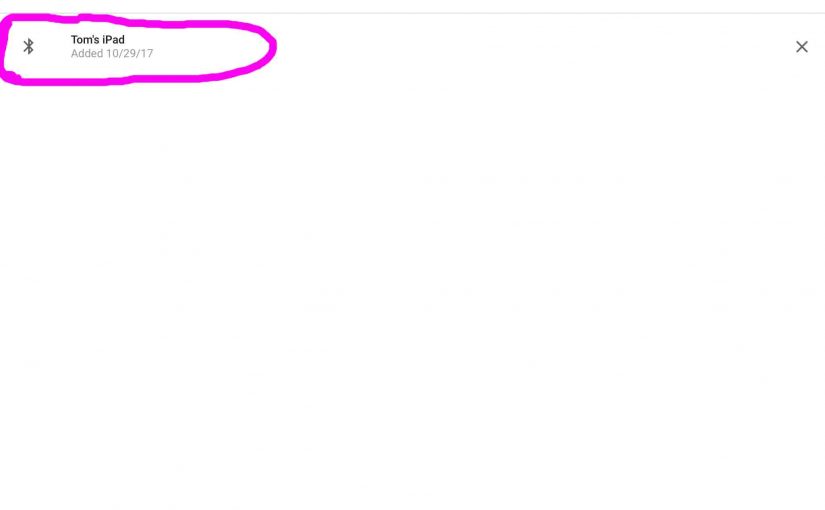You can now connect Bluetooth source devices (phones and tablets) to the Google Home speakers, and then play audio from those devices through the Google Home. But you can also connect a wireless speaker to Google Home as well, to hear Google Home audio play on that speaker. That is, Google Home now can act as a source Bluetooth device. So this post answers the question: How to connect a speaker to Google Home?
How to Connect a Speaker to Google Home, Step by Step
1. Connect Google Home to the Internet
Make sure to put your Google Home speaker online.
2. Then, Turn Speaker ON
Next, do this on the speaker that you’re pairing with the Google Home.
Also, on that speaker, put it into pairing mode. This makes it “discoverable” by the Google Home speaker, when it scans for in-range Bluetooth devices.
3. Next, Run the Google Home App
On our iPad, this app appears on the third home page, as pictured next. You’ll need to use this app in order to Connect Speaker to Google Home.

The Google Home app home screen then displays, as pictured next.

4. Then, Tap the Hamburger Item to Continue with How to Connect Your Speaker to Google Home
Find the hamburger control up at the top left corner of the Google Home app home screen.
This brings up the main menu window, as shown next.

5. Tap the Devices Menu Item
This brings up the list of Google Home devices that the app knows about, as shown next. We’ve scrolled down the list of in-network devices and located our Google Home Mini Bluetooth enabled speaker, as shown.

6. Next, Tap the Hamburger Menu Link for the Speaker You’re Connecting
The purple arrow in the last picture points at this control.
After tapping it, the device control menu opens, as shown in the next picture. You would Connect Speaker to Google Home on a per Google Home basis. That is, you must choose the specific Google Home speaker in the app that you wish to pair to your speaker.

7. Next, Tap the Settings Item
Find this in the menu displayed in the last picture, with the purple circle around it. You then see the Device Settings screen for your Google Home speaker device. This looks as displayed on the previous screen.
Then, our speaker’s setting options appear on the screen shown next. We named the Google Home Mini, Office Speaker.
Note that we’ve scrolled down to the Device Settings section on this screen to find the Paired Bluetooth Devices option. See this option circled in the next picture.

8. Then Tap the Paired Bluetooth Devices Item to Continue Forward with How to Connect a Speaker to Google Home
See this control, circled, in the last picture.
The Paired Bluetooth Devices screen then appears as shown next. Here, we can choose a Bluetooth device from a list of previously paired devices. But since we’ve not paired with any devices before, this screen is almost all blank.

On this screen, we suggest that Google add a Scan for Bluetooth Devices link, in addition to the Enable Pairing Mode. The following steps assume that this link is already there.
9. Then Tap the Scan for Bluetooth Devices Link
This starts the Google Home speaker we’re working with to scanning for in-range speakers. That is, our Google Home Mini should find and list our speaker.
The Google App would then display a list of in-range speakers that the Google Home speaker found.
10. Next, Tap the Desired Speaker to Connect With
On that list in the Google Home app, tap the entry for your speaker. Then, if all goes well, your Google Home plays a short burst of musical chord, through the now-paired speaker.
Pairing then places your speaker into a list of known Bluetooth devices, maintained by the Google Home app.
At this point, all content that would normally play on the Google Home speaker, would now play through the speaker. In short, pairing is complete.