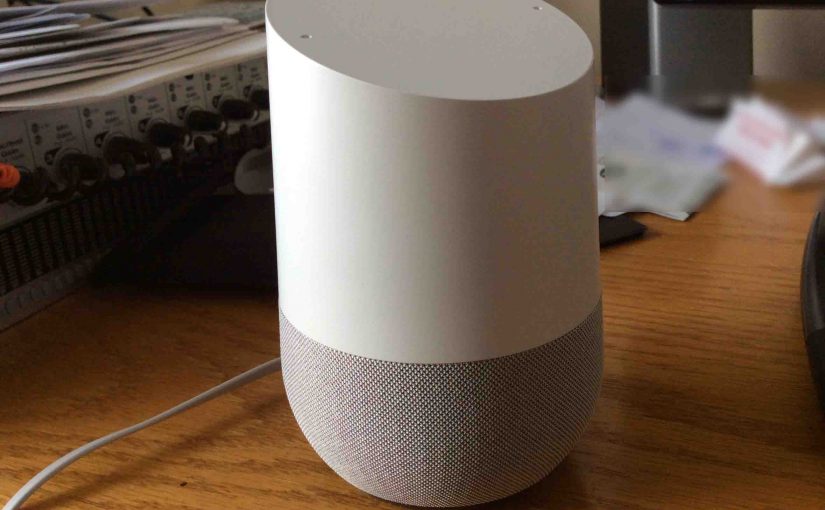All smart speakers in the Google Home family now support Bluetooth. They can act as Bluetooth speakers themselves. This allows you to play audio from your phone or other mobile device through them. Indeed, you get better sound quality through a Google Home. So in this demo, we prepare the original Google Home to act as a Bluetooth speaker. For that, we show how to turn on Bluetooth in Google Home. This makes it discoverable by other Bluetooth devices.
When you enable Bluetooth pairing mode on any Bluetooth speaker, it broadcasts its name. It also sends out other connection info over the Bluetooth airwaves. Then, nearby Bluetooth devices can pick up these signals. They then can connect with the discoverable speaker. So, to connect, you first must turn on pairing / discovery mode on your Google Home. Here’s how to do that.
We assume that you have set up and connected your Google Home to your Wi-Fi network. You’ll also need the Google Home app on a mobile device. You should connect this app to your Google account. Then finally, set up your Google Home there. Do this first, so you can access the Google Home’s Bluetooth settings pages.
Further, make sure that your mobile device connects to the same wireless network as your Google Home. If it isn’t, you won’t be able to manage the speaker’s settings.
Take care of these details now, if not already done. Then, once complete, proceed with the steps below to enable Bluetooth pairing mode on your Google Home.
How to Turn On Bluetooth in Google Home: Step by Step
1. First, On your Mobile Device, Run the Google Home App
On our iPad, this app appears on the third home page, as pictured next.

The Google Home app home screen then displays, as pictured next.

2. Then, Tap the Hamburger Item
Find the hamburger control up at the top left corner of the Google Home app home screen. This brings up the main menu window, as shown next.
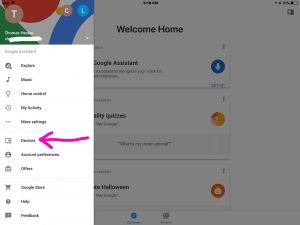
3. Next, Tap the Devices Menu Item
This brings up the list of Google Home devices that the app knows about, as shown next. We’ve scrolled down the list of in-network devices and located our Mini, as shown.
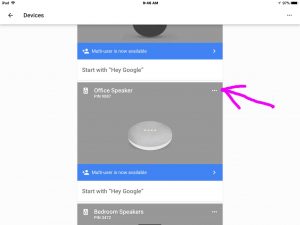
4. Then, Tap the Hamburger Menu Link for the Speaker you’re Pairing to Continue with How to Turn On Bluetooth in Google Home
This item we pointed at with the purple arrow in the last picture. The hamburger menu opens, as shown in the next picture.
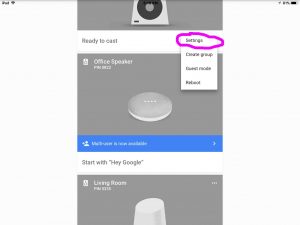
5. Next, Tap the Settings Item
The Settings menu item is in the hamburger menu as shown in the last picture. It has the purple circle around it. Then, find the Device Settings screen for the specific Google Home. See an example of this in the last screenshot. These specific setting options appear on the screen shown next. In our case, that device, the Google Home Mini, we named Office Speaker.
Note that we’ve scrolled down to the Device Settings section on this screen. We found the Paired Bluetooth Devices option, as circled in the next picture.
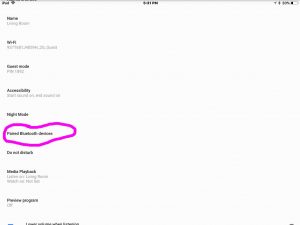
6. Then, Tap the Paired Bluetooth Devices Item
We circled the Bluetooth Devices menu item in the last picture. The Paired Bluetooth Devices screen then appears as shown next. There, we can choose a Bluetooth device from a list of devices that we’ve previously paired with. Since we have never paired with any, the screen is all but entirely blank.
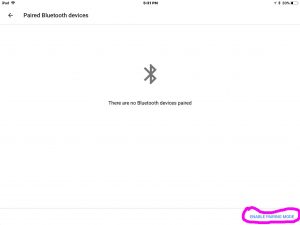
7. Next, Tap the Enable Pairing Mode Link
This puts the Google Home device we’re working with into Bluetooth discovery mode. That is, it will now show up on other in-range Bluetooth devices when they scan for Bluetooth devices. Confirmation shows as a black bar quickly appearing at the bottom of the Paired Bluetooth Devices screen, as shown next.
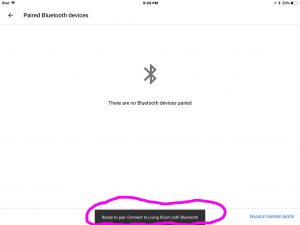
8. Finally, Your Google Home is now Ready for Pairing
You may now scan for this speaker in the Bluetooth settings on the device you desire to pair with it. Then, it will show up with the same name as you named it when you set it up. We found our Google Home in our iPad Bluetooth settings, for example, as shown next.
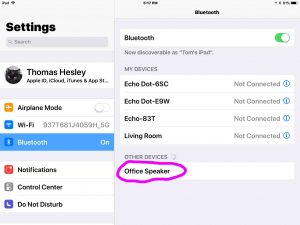
9. Done with How to Turn On Bluetooth in Google Home
Done! You may indeed place your Google Home into Bluetooth pairing mode. So you may now connect to it on your source device.