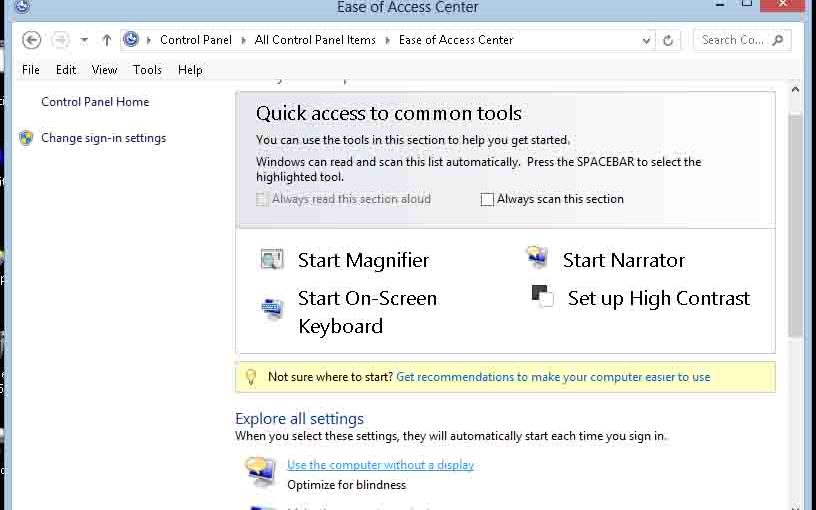We often sync our iPod Nano, 4th generation with spoken menus enabled with iTunes on our computer. But we found the Windows 8 default system voice (David in our case) not to our liking. So, we wanted to change it before attempting another iPod sync. The following procedure did this for us.
Setting Default System Voice, Windows 8
1. Open Control Panel
To get to the Control Panel from the desktop click the Start button.
Then click Settings.
Finally, choose Control Panel from the Settings menu.
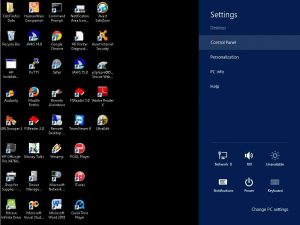
The Control Panel opens as shown next.
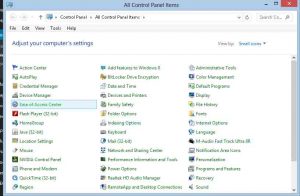
2. Go to Ease of Access Center
Find the Ease of Access Center in the Control Panel window.
Picking this option produces the following window in Control Panel.
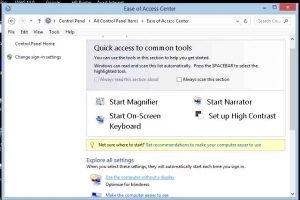
3. Go to the Use the Computer Without a Display Option
The following window results.
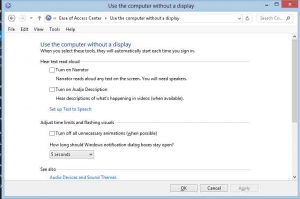
4. Go to the Setup Text To Speech Option
The Speech Properties window then appears with the following arrangement.
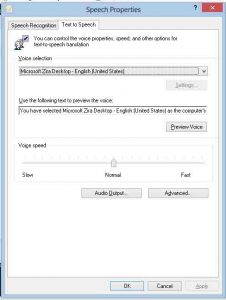
5. Pick the Default System Voice
Choose the default system voice from the Voice Selection pull-down menu. We find three voices listed in our set up (David, Hazel, and Zira). So we picked the Zira voice, as shown next.
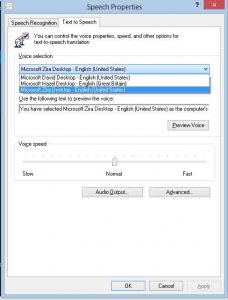
Now turn up your computer speakers. Then, upon clicking the voice you want, you’ll hear a sample of that voice played through them. You can sample each voice in the list by selecting it in this way, as described above.
6. Press the Apply Button
You have now changed your Windows 8 computer’s default system voice. So your computer now speaks with this voice anytime you use its text-to-speech option. Also, to you iTunes users. Some older iPods that rely on this voice for their voice menus. So once you sync them on this computer, they will now speak with the voice you picked.
7. Close the Speech Properties Window
Press the Okay button to do that.
8. Close the Ease of Access Center Window
9. Finished!
Happy text-to-speeching with your iPod.
Related Posts
- Setting Default Windows 10 Voice, Text to Speech
- How to Delete Alexa History, Voice Recordings
- How to Install Glass Block Windows, Pictures
- Disabling Windows 10 Upgrade Notifications in Earlier Windows Versions
- How to Change Windows COM Port Number for USB Modem
References
- Setting Speech Options in Windows from Microsoft. Note that this URL currently describes how to do this in Windows 7. There are some differences in Windows 8, and the procedure given above accounts for these.
Revision History
- 2019-03-18: Added tags, subheadings, and key phrase targeting. Shortened sentences and fixed typos also.
- 2015-12-10: Added appropriate tags.
- 2015-01-02: Originally published.