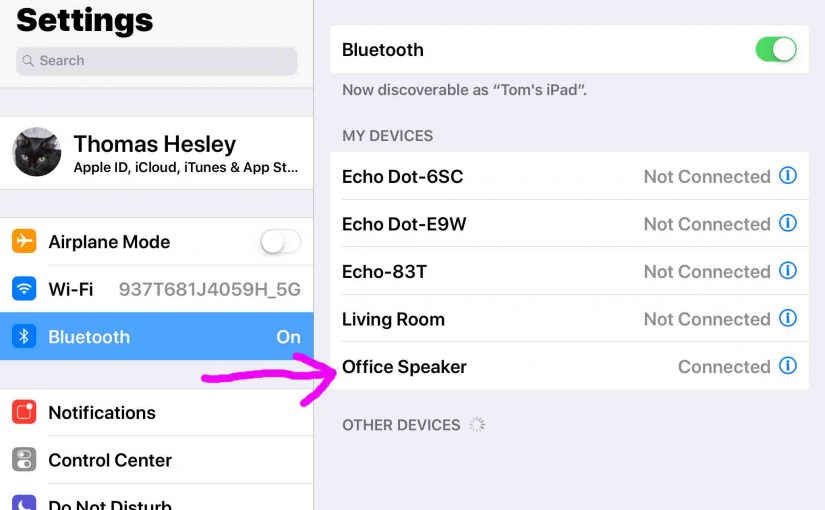All current Google Home smart speakers can function as Bluetooth speakers. This, thanks to firmware and Google Home app updates in 2017. These include the Google Home Mini speaker. So here, we demonstrate Google Home Mini Bluetooth pairing. We give instructions on how to pair your tablet or phone to a Google Home Mini speaker such that your mobile device audio plays through the mini.
This process works with the original Google Home and Google Home Max speakers as well.
We wish to connect (pair) a Google Home Mini Bluetooth speaker to an iPad Air tablet. Afterwards, the Google Home Mini speaker turns into a Bluetooth speaker. This allows play of any audio on the iPad, through that speaker, wirelessly. Do this if you’re watching a Netflix movie for example, or playing your Amazon music library on your iPhone. Yet you wish to have louder, and over all better sound for it. The Google Home Mini Bluetooth speaker makes a fine speaker upgrade over that in most mobile devices.
Google Home Mini Bluetooth Pairing with an iPad
1. Connect All Devices to the Internet
Make sure to put both your tablet and Google Home Mini Bluetooth speaker online. E.g. Connect them to the internet.
2. Then, Turn Bluetooth ON
Next, do this on the source device that you’re pairing with. We’re pairing with the Google Home Mini Bluetooth speaker. And, we’re doing that from an iPad Air.
So, on your mobile device, be sure that you see the “Now discoverable as” message, as shown next.
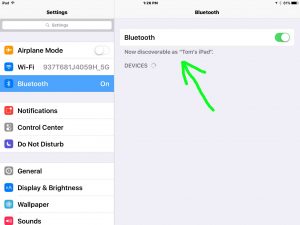
3. Next, on the Tablet, Run the Google Home App
On our iPad, this app appears on the third home page, as pictured next.

The Google Home app home screen then displays, as pictured next.

4. Then, Tap the Hamburger Item to Continue with Google Home Mini Bluetooth Pairing
Find the hamburger control up at the top left corner of the Google Home app home screen.
This brings up the main menu window, as shown next.

5. Tap the Devices Menu Item
This brings up the list of Google Home devices that the app knows about, as shown next. We’ve scrolled down the list of in-network devices and located our Google Home Mini Bluetooth enabled speaker, as shown.
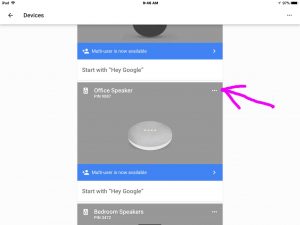
6. Next, Tap the Hamburger Menu Link for the Speaker you’re Pairing
The purple arrow in the last picture points at this control.
After tapping it, the device control menu opens, as shown in the next picture.
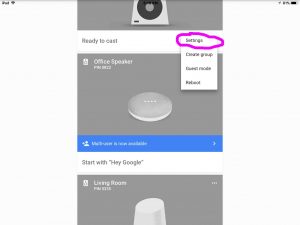
7. Next, Tap the Settings Item to Continue with Google Home Mini Bluetooth Pairing
Find this in the menu displayed in the last picture, with the purple circle around it. You then see the Device Settings screen for your Google Home speaker device. This looks as displayed on the previous screen.
Then, our speaker’s setting options appear on the screen shown next. We named the Google Home Mini, Office Speaker.
Note that we’ve scrolled down to the Device Settings section on this screen to find the Paired Bluetooth Devices option. See this option circled in the next picture.
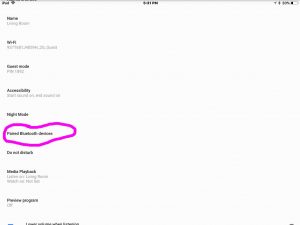
8. Then Tap the Paired Bluetooth Devices Item
See this control, circled, in the last picture.
The Paired Bluetooth Devices screen then appears as shown next. Here, we can choose a Bluetooth device from a list of previously paired devices. But since we’ve not paired with any devices before, this screen is almost all blank.
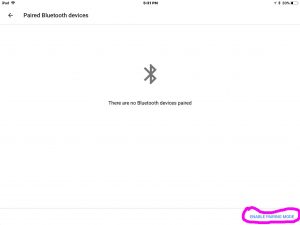
9. Then Tap the Enable Pairing Mode Link
This puts the Google Home device we’re working with into Bluetooth discovery mode. That is, our Google Home Mini Bluetooth speaker now shows when other devices scan for Bluetooth devices.
Additionally, this step starts that speaker broadcasting its name over Bluetooth. Confirmation shows as a black bar, quickly appearing on the Paired Bluetooth Devices screen. See this, circled in the next picture.
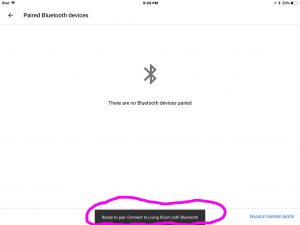
10. Next, Go to the Bluetooth Settings screen on your Phone or Tablet to Continue with Google Home Mini Bluetooth Pairing
On our iPad Air, we hit the home button. Then, we tapped the Settings app, and then tapped Bluetooth on the left side of the screen. This revealed the following screen.
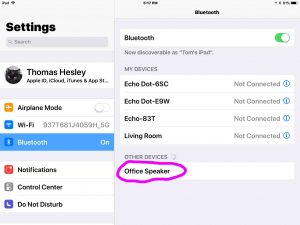
11. Next, Tap the Desired Device to Pair With
In our case here, that would be the Office Speaker device, as circled above.
Then, if all goes well, your Google Home Mini Bluetooth speaker plays a short burst of musical chord. Pairing then occurs.
Furthermore, your paired device moves up from the Other Devices list to My Devices, as shown next for our case; the purple circled Office Speaker device.
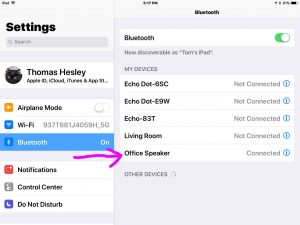
12. Return to the Paired Bluetooth Devices Screen in the Google Home App
Finally, there, you’ll find your phone or tablet is now in the known Bluetooth devices list. See this in the next picture. We called our pairing source device “Tom’s iPad”.
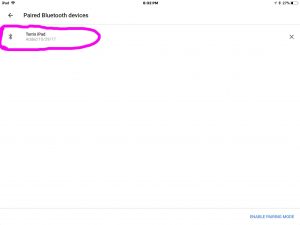
At this point, all your tablet’s generated sounds would play on your Google Home Mini Bluetooth smart speaker. In short, pairing is complete.
Unpairing the Google Home Mini Bluetooth Speaker
Keep in mind that you could unpair your Mini from a source Bluetooth device with voice commands. Either say, “Okay Google, disconnect” or “Hey Google, disconnect”. Or, you could also visit the Bluetooth settings on your source device, and break the Bluetooth connection there. The Google Home Mini Bluetooth speaker still responds to Google Assistant commands. Even when you pair it as a Bluetooth speaker, it still hears you.
Related Posts to Google Home Mini Bluetooth Pairing Instructions
Other Posts About the Google Home Mini Smart Speaker
References for Google Home Mini Bluetooth Pairing
Revision History
-
- 2020-07-29: Updated the tags list.
- 2020-05-10: Added the Other Posts About… section.
- 2019-04-23: Added tags, removed ad code, and shortened post URL.
- 2018-03-22: Originally published.